Составляющий элемент пакета программ OpenOffice.org - редактор Draw
| Автор: | Федюков Сергей |
| e-mail: | 99-989@mail.ru |
- Возможности инструмента рисования
- Сравнение с аналогами
- Экспортные характеристики
- Испытание конкретным заданием
- Заключение
Все больше и больше увеличивающееся число пользователей бесплатного программного пакета OpenOffice.org в первую очередь обращают свое внимание на наиболее востребованные в работе прикладные программы, такие как Writer и Calc. Далее определенные задачи, обусловленные личным интересом, могут привести к пользованию мастера презентаций Impress и системы управления базами данных Base. Однако на этом составные элементы бесплатного программного пакета не заканчиваются. Часто должного внимания оставшаяся в составе Open Office прикладная программа Draw не получает. Попробуем разобраться, что же она собой представляет и какого внимания на самом деле заслуживает.
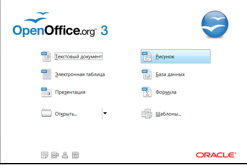
Возможности инструмента рисования
По своей сути элемент Draw является предназначенным для создания рисунков инструментом, в работе которого задействована векторная графика. Функционал данной программы включает в себя перечень функций, которые дают возможность пользователю создавать иллюстрации различного рода за довольно короткое время. Что касается роли графического редактора Draw в общей совокупности элементов офиса, то данный модуль превосходно интегрирован - создана возможность обмена созданным рисунком с абсолютно любым приложением, входящим в состав Open Office. К примеру, созданный в Draw рисунок можно использовать в текстовом редакторе Writer воспользовавшись функциями копировать-вставить. Кроме того возможность работы с графическим редактором существует напрямую через другие приложения, к примеру, в текстовом редакторе Writer или программе по созданию слайд-шоу Impess. Функционал Draw очень разнообразен и замечательно отлажен. Безусловно, данная программа не создавалась как аналог профессиональным программам для работы с графикой, однако ее возможности оставляют позади те возможности создания рисунков, которые можно встретить в аналогичных офисных пакетах.
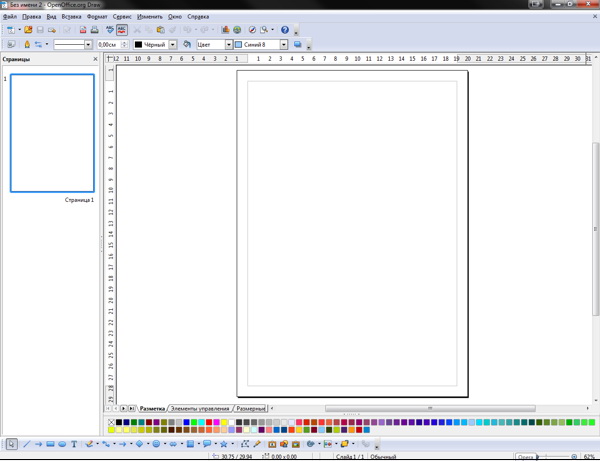
Каковы максимальные возможности такого графического редактора и существует ли возможность использовать его если не как систему автоматического проектирования, то, по крайней мере, как удобную и простую в освоении программу начертания схем простых объектов, таких как мебель, составные части декора, чертежи помещений и прочее.
Начнем освоение данной прикладной программы не с позиции "что-то тут не так", а с точки зрения "почему бы не попробовать". Сделать так, стоит сказать, куда легче пользователю-новичку, которому не приходилось ранее детально вникать в особенности работы с CorelDraw, AutoCAD и им подобным. Сопоставлять между собой несопоставимое нет смысла, потому рассмотрение Draw будет проходить по вполне адекватным показателям.
Сравнение с аналогами
В первую очередь рассмотрим единицы измерения и масштаб. Месторасположение данных настроек находим в меню "Сервис" - "Параметры" - "OpenOffice.org Draw" - "Общие".
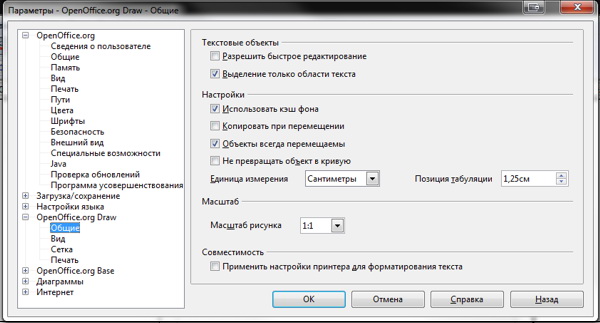
Рекомендуется выставлять значения руководствуясь здравым смыслом. В дальнейшей работе пользователю пригодится многочисленный набор графических заготовок, которые как и положено нормальным графическим редакторам сливаются, делят между собой рабочее пространство и т.д. После непродолжительной работы в Draw ощущения сопоставления с Inkscape и CorelDraw исчезают. Пользовательский интерфейс графического редактора Draw прост в изучении и легкодоступен в плане поиска нужных функций. Практически все необходимые функции доступны к использованию через меню. Можно без труда задавать точные размеры всех создаваемых объектов, применять цветовую или штриховую заливку используя раздел "Формат" - "Положение и размер", "Линия" или "Область".
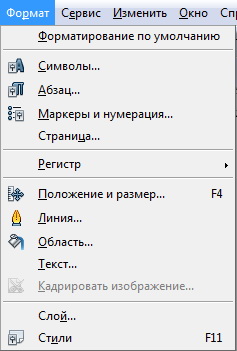
Все возможности заливки объектов также поддаются пользовательской настройке, кроме того существует возможность реализовать индивидуальную библиотеку различных заливок и текстур. При необходимости для работы цветовой панели как в CorelDraw, Inscape, Xara LX - ее легко можно вызывать используя команды "Вид" - "Панель инструментов" - "Панель цветов", после чего она разместится в нижней части рабочего окна.

Используя размерные линейки, извлекаем из них "Направляющие", работа с которым сделает дальнейшее начертание и постановку объектов быстрым и точным, команда для их вызова - "Вставка" - "Вставить точку захвата/направляющую". Необходимо выбрать правильные координаты по осям X и Y линии привязки, таким же образом можно создавать точки привязки, кроме того реализована возможность осуществить привязку к сетке, однако это остается привилегией личного предпочтения.
Размерные линии достаточно просто поддаются настройке, однако выбор несколько меньше, нежели, к примеру, в CorelDraw. Все же такие отсутствующие компоненты как "угловые" запросто можно установить собственноручно. При работе над необходимым проектом, таким как развертка стен, план комнат и т.д., для исключения возможности создания путаницы и непредвиденного смещения построенных объектов удобно пользоваться различными слоями. К примеру, на один слой удобно вынести общий план всех стен помещения, на другой - план мебели, на третий - осветительный план. Процесс создания слоев не требует больших усилий, их можно блокировать, вводить в режим невидимости и делать недоступными для печати. Пользователи, имевшие дело с CorelDraw встретят в Draw панель управления слоями в том месте, где обычно располагалась панель перехода с одной рабочей страницы на другую, однако привыкнуть к такому размещению довольно просто. Для перехода на другие страницы в редакторе Draw имеется специальная область в левой части рабочего окна. Любой построенный объект доступен к блокировке перемещения или случайного редактирования размера. Довольно удобно реализована возможность "скалывать" иллюстрацию с отсканированного оригинала-подложки. Для того, чтобы установить выделение на растровое изображение существует интегрированный векторизатор, вызвать который можно используя вкладки "Изменить" - "Преобразование", либо кликнув по объекту правой кнопкой мыши и выбрав "Преобразование".
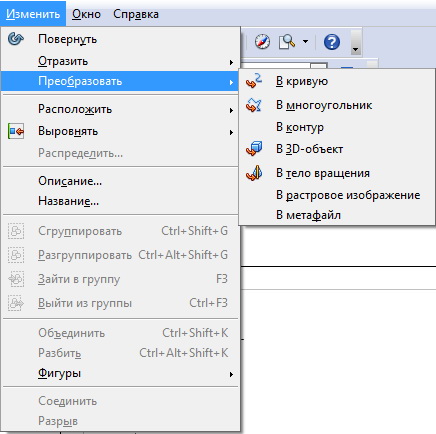
Результат преобразования отображается в специальной области в виде черно-белой иллюстрации. Разумеется, данная функция не реализована подобно Potrace, интегрированному в Inkscape, который вполне годится для работы над задачами оформления на профессиональном уровне. Использование векторизации растра оптимально для работы над обработкой рисованных "художественных" рисунков выраженных в свободном виде, построение точных "геометрических" фигур куда меньше времени занимает при их создании с самого нуля.
Стоит отдельно обратить внимание на возможность дублирования построенных объектов. Указав необходимое число копий и направление смещения можно моментально разложить на плане напольную плитку или визитки по всей области печатного листа.
Что касается работы с растровыми изображениями - Draw выполняет их обработку ничуть не хуже большей части существующих векторных редакторов графической информации. Пусть и не так изящно как программы Inkscape или Xara LX, но все же требуемые растровые объекты вписать в векторное изображение можно, для этого требуется воспользоваться командой "Преобразовать" - "В контур" после чего перемещать точки изменения изображения.
Экспортные характеристики
Нет объективных причин к тому, чтобы не устанавливать программный пакет OpenOffice.org, однако может случиться так, что его может не быть на рабочем компьютере коллеги или работодателя. В таком случае файлы формата odg не вызовут чьего-либо интереса. Выход из положения существует в двух вариантах - можно использовать экспорт рабочего файла в один из распространенных форматов, которому не потребуется установка какой-либо особой программы, или же при помощи Open Office вывести через плоттер готовые чертежи требуемого формата. Второй вариант на практике куда более удобен, однако сложность может возникнуть в том, что вовсе не каждый владелец печатного устройства позволит устанавливать на рабочий компьютер какие-либо собственные программы. Исходя из этого, более детально рассмотрим возможности применения первого варианта - экспорт данных из Draw в распространенный формат. Поскольку итоговой целью стоит извлечение векторного чертежа, то перечень предлагаемых для экспорта растровых форматов применить нельзя. Для подобного рода задачи требуется выбирать только векторные форматы, а если быть более точными - формат PDF и набирающий популярность SVG. Первый указанный формат позволит получить доступ к текущим возможностям печати рабочего документа, второй - в сферу пользователей, одобрительно относящихся к открытому программному обеспечению. Однако все не без сложностей. Вызывает некоторые сложности импортировать в CorelDraw созданный в редакторе Draw и экспортированный с расширением .pdf документ, содержащий в себе растровые элементы. Векторное же изображение импортировалось с правильными размерами и пропорциями. В случае же с экспортом в формате .svg - до печати удалось добраться лишь после реэкспорта с использованием программы Inkscape. Стоит сказать, что существуют еще два расширения: wmf и emf, однако в их отношении также существуют свои особенности. Подводя итог, можно сказать что, реализуя определенные задачи решение по выводу информации подобрать можно, однако опираться придется на собственный эмпирический путь. Определенные форматы лучше адаптированы для переноса только чертежей с размерными линиями и элементами штриховки, другие форматы - для переноса векторно-растровой графики.
Испытание конкретным заданием
Протестировать работу редактора графики Draw на конкретных задачах по разработке плана помещения, создания чертежа и иллюстрации предмета интерьера получилось без каких-либо сложностей. Усложнив задание до необходимости проектирования, монтажа и обслуживания систем охранной и пожарной сигнализации практика показала, что возможностей Open Office Draw вполне достаточно. В процессе выполнения задания возник ряд технических сложностей, связанных со специфической стороной проекта. Потребовалось вручную вводить планы комнат и оформлять чертежи. Применение рамок согласно необходимым ГОСТам легко реализуется с помощью линий или прямоугольных объектов. Подобную операцию требуется проводить лишь единожды, так же как создание условных обозначений разного рода извещательных систем: передатчиков и т.п. Подобные наработки затем можно просто дублировать, кроме того ту же рамку очень удобно заблокировать во избежание случайного перемещения или изменения размера, что облегчит дальнейшую работу. Разумеется, настаивать на переходе к Draw пользователей привыкших, к примеру, к Qcad, который полностью удовлетворяет их в плане возможности выполнения рабочих задач, было бы наивно. Однако, чем в меньшей степени потенциальный пользователь привык к сложным, дорогостоящим, требующим длительного освоения профессиональным программам, а также чем проще текущие задачи, выше важность простоты экспорта рабочих документов, тем более перспективным становится бесплатный Open Office Draw.
Заключение
Подводя итоги по завершении не особо трудоемких испытаний на конкретных задачах можно сказать, что бесплатный и легкодоступный редактор графики, входящий в состав Open Office показал себя с хорошей стороны. Если пользователю не требуется реализовывать масштабные и сложные проекты наподобие проектирования космических объектов и подводных лодок, то данная прикладная программа является отличным решением в плане выбора рабочего инструмента. Пользователь получит простоту рабочего процесса и легкость экспорта данных куда угодно, и с какой угодно целью. Не просто так существует народное высказывание "наживка нравиться должна не рыбаку, а рыбе".