Работа с файлами в Проводнике Windows
Ответы на вопросы:
- как создать текстовый документ;
- как выделить файл (папку);
- как скопировать файл (папку);
- как переместить файл (папку);
- как удалить файл (папку).
Изначально на только что купленном компьютере, очень может быть, что нет вообще никаких документов. В лучшем случае может быть записано несколько музыкальных и видеоклипов. Скорее всего, на вашем компьютере не установлен и Microsoft Office - наиболее популярный офисный пакет для работы с документацией. Поэтому, для тренировки манипулирования файлами создадим тренировочные файлы самостоятельно средствами операционной системы.
Для создания простейших текстовых файлов можно воспользоваться простеньким текстовым редактором под названием Блокнот. Создадим при помощи Блокнота пару тренировочных текстовых файлов разными способами.
Способ 1.
- Откройте при помощи Проводника папку "Мои документы", значок которой, скорее всего, находится на Рабочем столе компьютера.
- На белом поле открывшегося окна щелкните правой кнопкой мыши.
- В появившемся контекстном меню выберите: Создать → Текстовый документ (список опций меню будет отличаться).
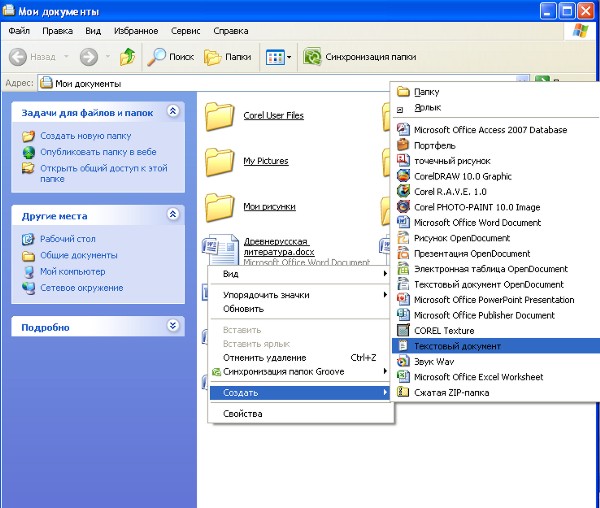
Поздравляю, вы только что создали новый текстовый документ! Давайте сразу дадим ему осмысленное имя, используя клавиатуру:
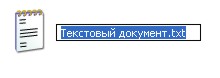
- по умолчанию система дала имя файлу "Текстовый документ.txt", при этом название файла выделено синим цветом, а курсор стоит в самом конце названия;
- нажмите на клавиатуре клавишу "Home" (она расположена на дополнительной клавиатуре - между основными буквенными клавишами и цифровой клавиатурой справа), при этом курсор переместится в начало названия файла, которое будет отображаться на белом фоне;
- нажмите клавишу "Delete" столько раз, чтобы удалить все символы до точки, при этом саму точку и расширение файла удалять не надо;
- введите с клавиатуры название файла, например, "Тестовый документ №1" и нажмите клавишу Enter;

- если у вас по умолчанию стоит английская раскладка и печатается латиница, то, щелкните левой кнопкой мыши на значке языковой раскладки, который должен находиться на панели инструментов - справа внизу и выберите русскую раскладку (установите флажок, щелкнув левой кнопкой мыши);

Давайте чего-нибудь напишем в наш первый текстовый файл. Для этого:
- Щелкните левой кнопкой мыши на названии файла, при этом автоматически запустится программа Блокнот и откроет наш (пока еще пустой) файл;
- Введите какой-нибудь текст с клавиатуры;
- Выберите пункт меню "Файл → Сохранить" и сохраните изменения в файле;
- Закройте файл, нажав красный крестик в правом верхнем углу окна программы Блокнот.
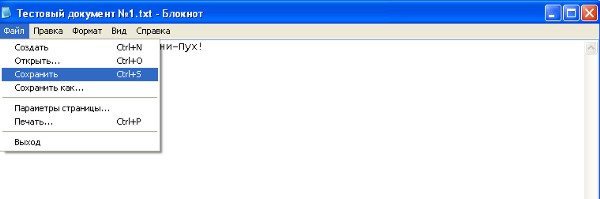
Способ 2.
Запустите программу Блокнот. Для этого пройдите по пути "Пуск → Все программы → Стандартные → Блокнот". Откроется пустое окно Блокнота, в котором введите любой текст:

Выберите пункт меню "Файл → Сохранить", при этом появится диалоговое окно Сохранения файла (диалоговое - потому, что пользователю необходимо произвести какие-то действия в этом окне).
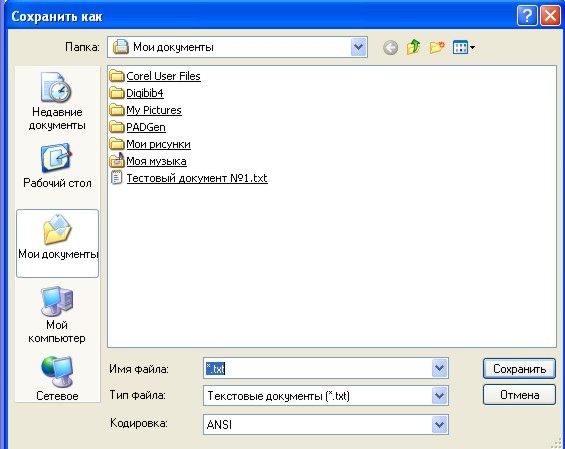
Обратите внимание, что по умолчанию открылась папка "Мои документы", в которой уже есть ранее созданный нами текстовый файл. Введите имя для второго файла и нажмите кнопку "Сохранить". При этом нельзя присвоить новому файлу точно такое же имя, какое уже есть в этой папке.
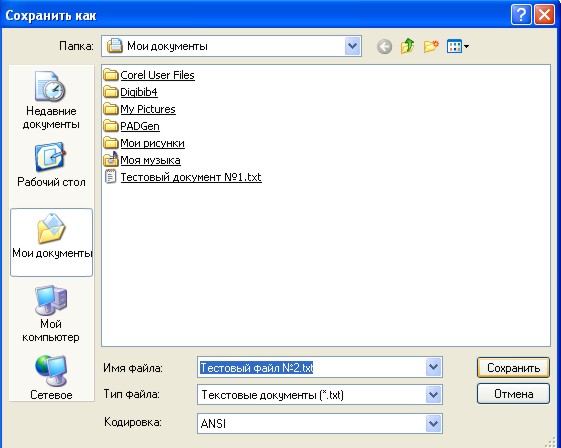
Закройте Блокнот. Теперь в папке "Мои документы" у нас есть два текстовых файла: "Тестовый документ №1" и "Тестовый файл №2".
Для дальнейших экспериментов создадим в папке "Мои документы" новую папку под названием "Тестовая папка". Сделаем это новым способом. На панели меню Проводника выберите пункт "Файл → Создать → Папку". Присвойте вновь созданной папке имя "Тестовая папка".
Теперь сделаем элементарные манипуляции с тестовыми файлами. Установите в правом окне Проводника древовидную иерархию документов (щелчок на кнопке "Папки" в панели инструментов). В левом окне отображается содержимое папки "Мои документы". Обратите внимание, что в левом окне появилась вновь созданная папка "Тестовая папка".
В дальнейшем повествовании будет часто применяться действие выделить файл (папку). Выделение файла необходимо для того, чтобы система поняла что какое-то действие надо производить именно с этим файлом. Способ выделения файла зависит от настроек в "Свойствах папки" (о которых упоминалось ранее). Если, при наведении курсора на файл на экране появляется рука с указательным пальцем, то выделение файла производится простым наведением курсора на файл (открывается файл по щелчку левой кнопкой мыши). Если курсор не меняется, значит, файл выделяется однокартным щелчком левой кнопки мыши на файле (открывается файл двойным щелчком мыши). Чтобы выделить несколько файлов - можно воспользоваться протяжкой мыши. Для этого установите курсор рядом с крайним файлом, нажмите левую кнопку мыши, и, не отпуская ее, тащите мышку таким образом, чтобы охватить нужные файлы в рисуемый прямоугольник. После этого отпустите кнопку мыши - файлы будут выделены.
Как скопировать (переместить) файл (папку)
- Выделяем файл или файлы в правом окне Проводника, нажимаем левую кнопку мыши и тащим файлы в левое окно в нужную папку (Тестовую папку). Отпускаем кнопку мыши - файлы перемещены из папки "Мои документы" во вложенную тестовую папку. Чтобы отменить действие выберите пункт меню Проводника "Правка → Отмена";
- Выделяем файл или файлы в правом окне Проводника, нажимаем правую кнопку мыши и тащим файлы в левое окно в нужную папку (Тестовую папку). Отпускаем кнопку мыши - Проводник спросит какое действие следует предпринять: Копировать; Переместить; Создать ярлыки; Отменить;
- Те же самые действия можно произвести перетаскивая файлы в правом окне Проводника в тестовую папку;
- Выделить файл и нажать правую кнопку мыши. В появившемся контекстном меню вывбрать нужное действие. Средстввами навигации найти нужную папку для копирования-перемещения и щелкнуть на белом поле правой кнопкой мыши. В появившемся контекстном меню выбрать пункт "Вставить";
- Выделить файл и произвести аналогичные манипуляции, используя меню проводника "Правка".
Как удалить файл (папку)
Для удаления файла (папки) необходимо выделить удаляемый объект, затем:
- воспользоваться пунктом Удалить контекстного меню;
- воспользоваться пунктом Удалить меню Правка в строке меню Проводника;
- нажать на клавиатуре клавишу Delete.
При удалении папки следует иметь ввиду, что удалятся также все вложенные в нее папки и файлы.
Если вы чего-то не то сделали, можно сделать отмену: "Правка → Отмена".
Удаленные объекты не удаляются вообще с компьютера. Они переносятся в Корзину (ярлык которой находится на Рабочем столе). Удаленные объекты, находящиеся в корзине, можно восстановить обратно на то же место, на котором они были до удаления.