Работа с окнами Windows
Ответы на вопросы:
- как развернуть (свернуть) окно Windows;
- как изменить размер окна Windows;
- как перемещать окно Windows;
- что делает кнопка Пуск.
Мы уже знакомы с файловой системой компьютера и инструментом по работе с файлами - Проводником Windows. Теперь остановимся подробнее на окнах Windows и кнопке "Пуск".
В переводе с английского Windows и есть "окна". Суть идеи Microsoft довольно проста и удобна - отображать сеанс работы с какой-либо программой в отдельном окне. При этом, окна могут "накладываться" друг на друга, тем самым, пользователь получает быстрый и удобный доступ к любой открытой в данный момент задаче.
Пример окна, с которым мы уже познакомились, - это окно Проводника Windows. Давайте его еще раз откроем: Пуск → Все программы → Стандартные → Проводник.
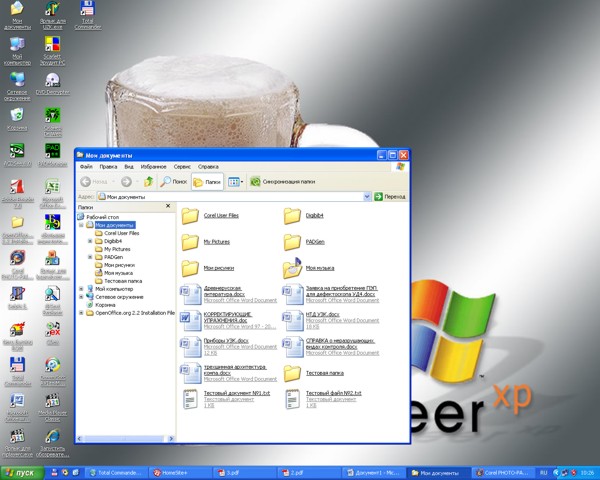
Обратите внимание на правый верхний угол окна, в котором находятся три небольших кнопочки:

- Вы уже знаете, что красная кнопочка с крестиком закрывает текущее окно.
- Средняя кнопочка разворачивает окно в полный экран, при этом значок на кнопке меняется. Повторное нажатие на средней кнопке приводит размер окна к предыдущему.
- Крайняя левая кнопка сворачивает окно в Панель задач (о которой будет сказано ниже). При этом окно остается, как бы открытым, но пользователь его не видит. Для развертывания окна необходимо сделать щелчок левой кнопкой мыши на ярлыке свернутого окна в Панели задач.
Если окно не развернуто в полный экран, то его размер можно изменять. Для этого надо подвести курсор к любому краю окна. Когда курсор примет вид двунаправленной стрелочки, нажмите левую кнопку мыши и перемещайте мышь по столу. Размер окна будет меняться. Когда нужный размер окна установлен - отпустите левую кнопку мыши.
Окно можно перетаскивать по Рабочему столу. Для этого надо установить курсор в верхней синей строчке окна (строка заголовка), нажать левую кнопку мыши, и перетаскивать, как описано выше.
Все, в общем-то, довольно просто и понятно и не должно вызвать у вас каких-либо затруднений.
Кнопка "Пуск"
Рассмотрим самую главную кнопку Windows - кнопку "Пуск", которая находится в левом нижнем углу экрана монитора. При нажатии на кнопку "Пуск" появляется небольшое окно (содержимое вашей кнопки "Пуск" будет отличаться от приведенного примера):

В верхней части окна указано имя пользователя, сеанс которого открыт в данный момент.
Левая часть окна разделена на три части:
- в верхней части отображаются значки программ, которые жестко закреплены (т.е., они отображаются всегда, пока пользователь не изменит настройки). Сюда помещаются значки программ (как правило, до 5, чтобы не перегружать окно), которые используются повседневно;
- ниже, под горизонтальной чертой, отображаются значки часто используемых программ, которые открывались недавно (список значков обновляется автоматически);
- в самом низу находится кнопка "Все программы", которая отображает ВСЕ установленные программы на данном компьютере.
Для запуска программы необходимо щелкнуть на значке программы левой кнопкой мыши. Для того, чтобы произвести действия со значком программы - щелкните на нем правой кнопкой мыши и в контекстном меню посмотрите какие действия доступны.
Для того, чтобы разместить значок нужной программы в окне кнопки "Пуск", надо просто перетащить значок программы в нужное место окна.
Правая часть окна также разделена на три области:
- в верхней области отображаются наиболее важные папки компьютера, с которыми часто приходится иметь дело;
- в средней - настройки компьютерной системы; о наиболее важной - Панели управления - поговорим позже;
- в нижней - справочная информация; система поиска и командная строка.
В самом низу окна находятся кнопки:
- "Выход из системы" - заканчивает текущий сеанс пользователя;
- "Выключение" - дает пользователю сделать выбор нужного действия: выключение компьютера, перевод компьютера в ждущий или спящий режим.
- Обратите внимание: выключать компьютер нужно только через кнопку ПУСК!
Пользователь может произвести настройку меню кнопки "Пуск". Для этого надо щелкнуть правой кнопкой мыши на кнопке "Пуск" и в появившемся контекстном меню выбрать "Свойства". В появившемся окне надо выбрать стиль кнопки "Пуск" и, щелкнув на кнопку "Настройки", произвести настройки, о которых было рассказано выше.
