Панель задач
Ответы на вопросы:
- что такое Панель задач, из чего она состоит и как ее настроить;
- что такое область быстрого запуска;
- что такое область открытых приложений;
- что такое область уведомлений или трей (Tray).
Панель задач находится внизу Рабочего стола, справа от кнопки "Пуск" и расположена по всей ширине экрана. Основное назначение Панели задач - отображение запущенных задач в данный момент и быстрый доступ к открытым окнам приложений.
Панель задач включает в себя (не обязательно, что все компоненты будут включены):
- область быстрого запуска;
- область открытых приложений;
- область уведомлений;
- адресную панель;
- панель ссылок;
- языковую панель;
- панель Рабочего стола.
Чтобы настроить Панель задач по своему предпочтению, необходимо щелкнуть правой кнопкой мыши на Панели задач (обратите внимание, щелкнуть надо именно на Панели задач, а не на элементе, расположенном на Панели). В появившемся контекстном меню необходимо выбрать опцию "Свойства":
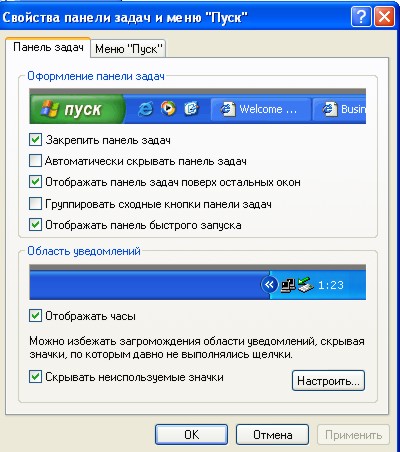
Закрепить панель задач. Панель задач является частным случаем окна Windows, следовательно, ее размеры можно менять, а саму Панель задач - перетаскивать к любому краю экрана. Установка данного флажка отменяет эти возможности - Панель задач имеет строго определенные размеры и закреплена в том месте, где она находилась на момент установки флажка.
Автоматически скрывать Панель задач. При установленном флажке Панель задач будет прятаться, освобождая место для Рабочего стола. Чтобы Панель задач появилась, необходимо подвести курсор мыши к тому краю экрана, где находится Панель задач.
Отображать Панель задач поверх остальных окон. Желательно установить этот флажок, т.к., в противном случае, чтобы увидеть панель задач придется сворачивать все открытые окна.
Группировать сходные значки Панели задач. Установка "на любителя". При установленном значке все окна одного приложения группируются в одну группу и для их просмотра необходим дополнительный щелчок мышью. Такой способ организации разумно рассмотреть, если пользователь часто работает с большим количеством однородных документов.
Отображать панель быстрого запуска. На этой панели отображаются наиболее часто используемые приложения. Значки, расположенные на этой панели всегда доступны, следовательно, программу можно открыть в любой момент всего одним щелчком мыши.
Отображать часы. Удобно всегда "под рукой" текущее значение времени, поэтому, установите этот флажок.
Скрывать неиспользуемые значки. Освобождает пространство Панели задач, если программа, ассоциируемая со значком, давно не использовалась. Этот элемент можно дополнительно настроить, нажав кнопку "Настроить".
Область быстрого запуска

Область быстрого запуска находится рядом с кнопкой Пуск и предназначена для быстрого запуска часто используемых приложений. По умолчанию в область быстрого запуска обычно помещается:
- значок "Свернуть все окна" (на рисунке крайний справа);
- значок обозревателя Internet Explorer;
- значок проигрывателя Windows Media (на рисунке посредине).
Для удаления значка надо щелкнуть на нем правой кнопкой мыши и выбрать пункт меню "Удалить". Значок также можно перетащить в любое другое место, например, на Рабочий стол.
Для добавления нового значка в область быстрого запуска надо его просто туда перетащить. Некоторые новые программы, устанавливаемые на компьютер, пытаются поместить свой значок в область быстрого запуска. Разрешать им это делать, или нет - воля ваша.
Область открытых приложений

Область открытых приложений следует за областью быстрого запуска и занимает наибольшую площадь Панели задач. В этой области отображаются кнопки открытых в данный момент окон.
Если не открыто ни одного окна, то область открытых приложений остается пустой. По мере наполнения области кнопками открытых окон, размеры самих кнопок уменьшаются. Если установлен соответствующий флажок в настройках Панели задач, то кнопки окон одинаковых приложений группируются в одну кнопку. Если кнопок становится так много, что они не помещаются в область открытых приложений, то формируется вторая страница области открытых приложений.
Область уведомлений или трей

Область уведомлений или трей на рисунке находится правее стрелочки. Трей располагается в нижнем правом углу Рабочего стола, или у правого края Панели задач.
В трее отображаются часы и значки некоторых рабочих приложений. Основное отличие значков, расположенных в трее, от значков, расположенных в области быстрого запуска, - это их интерактивность. Т.е., щелкнув на значке программы в трее левой или правой кнопкой мыши - можно производить определенные действия с настройками программы, закрыть ее, получить справочную информацию.
Языковая панель
Языковая панель отображает текущую языковую раскладку. Обычно используется две раскладки: русская и английская. На территории бывших союзных республик еще добавляется раскладка национального языка. Для смены языковой раскладки необходимо щелкнуть левой кнопкой мыши на значке. Для настройки - правой кнопкой.
Мы рассмотрели наиболее часто используемые области Панели задач. Остальные области используются не так часто. Поэтому, остановимся на них вкратце:
- Адресная панель - предназначена для быстрого перехода к указанной веб-странице;
- Панель ссылок - предназначена для хранения ссылок Интернета;
- Панель Рабочего стола - содержит перечень элементов, расположенных на Рабочем столе.
Существует возможность создания собственной Панели инструментов, но этот аспект пока рассматривать не будем.