Стартовое окно AutoCad 2011
Дальнейшее повествование о работе САПР AutoCad будет вестись для русской версии AutoCad 2011. При первом запуске программы появляется "Экран приветствия", который содержит небольшие обучающие видеоролики:
- Обзор новых возможностей;
- Предварительный просмотр пользовательского интерфейса;
- Создание и редактирование 2D объектов;
- Создание текста и размеров;
- Печать листа чертежа;
- Преобразование 2D объектов в 3D объекты;
- Создание и изменение 3D сетей.
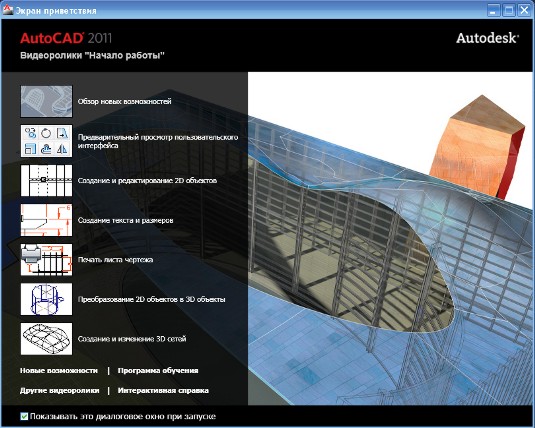
Конечно, многому эти ролики вас не обучат, но в ознакомительных целях не поленитесь их просмотреть, это займет у вас не больше 15 минут, зато вы получите общее представление о возможностях AutoCad 2011.
Внизу находятся ссылки с дополнительной информацией по AutoCad 2011, размещенной на сервере компании. Если не хотите, чтобы данный экран приветствия появлялся при каждом запуске AutoCad, снимите флажок слева внизу.
Если вы уже ознакомились с экраном приветствия, закройте его. Теперь перед вами находится стартовый окно самой AutoCad 2011. Разберем его.
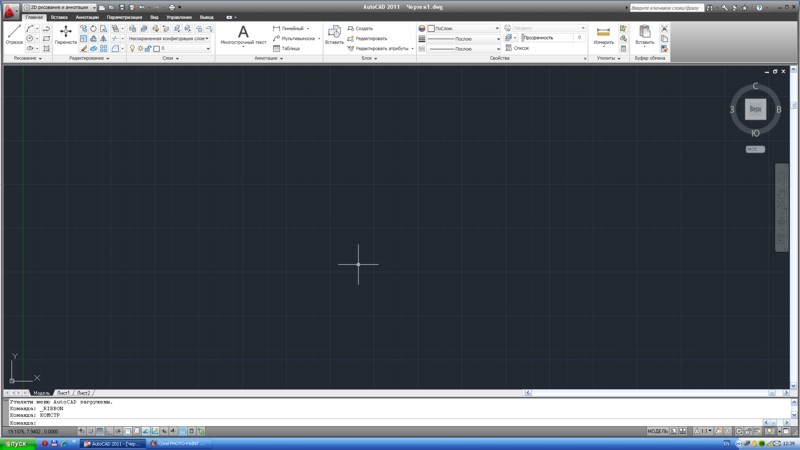
Если вы знакомы с офисными программами Microsoft Office 2007, то стартовое окно Автокада 2011 не вызовет у вас панического страха. Однако, давайте более подробно "пройдемся" по рабочему окну.
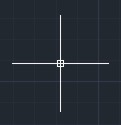
Первое, что может смутить - это темное пространство окна построения чертежей. Не пугайтесь, при желании, в настройках можно установить более привычный белый цвет. Обратите внимание на курсор Автокада, когда тот находится в графической зоне программы (основное центральное пространство на экране монитора) - он представляет собой перекрестие с небольшим квадратиком в центре (прицел), который служит для выбора объектов в операциях редактирования. Перекрестие используется для указания точек на чертеже. Линии перекрестия всегда параллельны осям текущей системы координат.

В левом нижнем углу чертежа находятся элементы управления, с помощью которых выполняется навигация по листам. Листы определяют публикация, какой области чертежа будет выполняться, и какой масштаб при этом будет использоваться. Кто работал в электронных таблицах Excel, тот сразу найдет аналогию с навигацией по листам электронных таблиц. Кнопочки слева помогают перемещаться по листам, когда их становится так много, что они все не умещаются на экране монитора.
Над окном чертежа расположена лента с вкладками и панелями, в которых в определенном порядке размещены команды и инструменты (здесь полная аналогия с лентами Word 2007, Excel 2007).

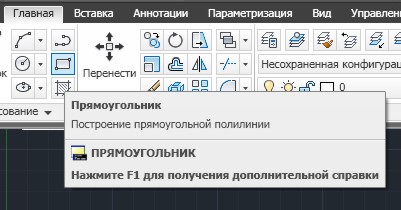
В Автокад 2011 очень хорошо организована система подсказок. Например, надо построить прямоугольник. Наведем курсор на нужную пиктограмму и задержим его. Сразу появится всплывающая подсказка, информирующая нас о назначении выбранного инструмента.
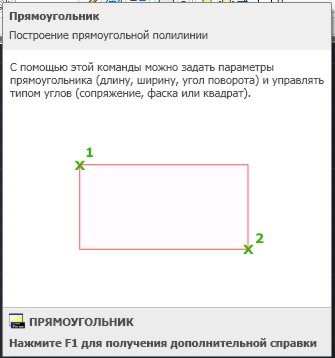
Если не производить никаких действий, то через пару секунд появится расширенная подсказка, подробно рассказывающая о работе с выбранным инструментом.
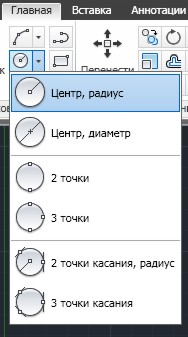
Если рядом с инструментом или командой присутствует небольшой треугольничек, значит, эта опция содержит ряд подопций. Щелкнув на треугольничке мы увидим эти подопции. Например, слева показаны варианты построения окружности по различным вводным величинам.
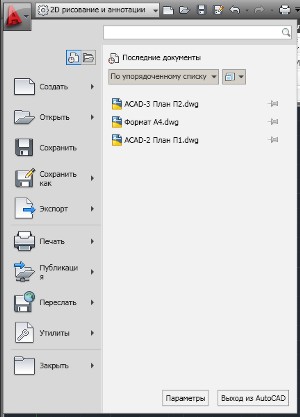
В левом верхнем углу окна Автокад находится кнопка приложения "А", которая служит для создания, открытия или публикации чертежей. А также для поиска команд.

Справа от кнопки приложения "А" располагается выпадающий список с возможными режимами работы Автокада.

Еще правее находится панель быстрого доступа, на которой расположены наиболее часто используемые инструменты и команды. На эту панель можно добавлять другие опции, которые вы часто используете в своей работе.
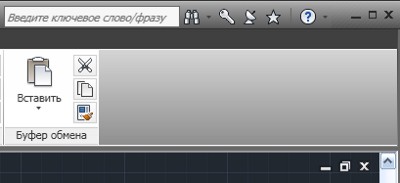
В правом верхнем углу расположен Инфоцентр, который выполняет поиск файлов справочной системы на сервере компании. Также здесь находятся кнопки управления приложением и кнопки управления окном чертежа, при помощи которых можно свернуть, развернуть или закрыть саму программу Автокад или отдельный чертеж.
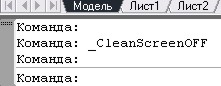
Слева внизу находится окно командной строки Автокад, в котором вводятся команды, параметры команд, а также отображаются результаты их выполнения.


Под окном командной строки расположена строка состояния приложения в которой отображаются текущие координаты курсора; часто используемые инструменты построения; инструменты для работы с листами и видами; инструменты масштабирования аннотаций и адаптации рабочих пространств.
На этом, пожалуй, можно закончить беглое знакомство со стартовым окном Автокад 2011. Более углубленно что-то изучать сейчас не имеет смысла. Тонкости и нюансы будем познавать в процессе непосредственной работы в Автокаде.