Рисование в Автокад
Графическая зона Автокад - это бесконечная плоскость, на которой можно рисовать. Для того, чтобы иметь привычную возможность лицезреть границы рисования, предлагаю нарисовать границы формата А4. Это совсем не сложно. Для этого проделайте следующее:
- Щелкните на пиктограмме инструмента "Отрезок", которая находится на ленте "Главная" (инструменты "Рисование").
- На запрос в командной строке введите координаты первой точки: 0,0 и нажмите Enter (раньше уже упоминалось о том, что все завершения действий в Автокад происходят по нажатию клавиши Enter, поэтому, этот очевидный момент далее не будем озвучивать).
- Последовательно введите координаты всех четырех углов прямоугольной области формата А4 (210,0; 210,297; 0,297).
- Чтобы закончить построение, введите в командной строке "замкнуть" (или просто "з").

Посмотрите что получилось. Очень может быть, что толком вы и не увидите что же на самом деле нарисовано (все зависит от текущего масштаба изображения и положения начальной точки координат). В таком случае надо воспользоваться инструментами, расположенными на панели навигации, масштабирования и перемещения по чертежу. В Автокад 2011 такие инструменты всегда находятся под рукой и расположены они у правого края окна программы.
Включается/выключается панель навигации на ленте "Вид" в инструментах "Пользовательский интерфейс".
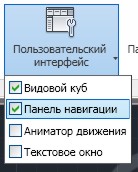
Подвинуть чертеж без изменения масштаба можно при помощи команды панорамирования:
- Пиктограмма с изображением руки у правого края экрана;
- Та же пиктограмма на ленте "Вид".
- Ввод в командную строку команды _pan.
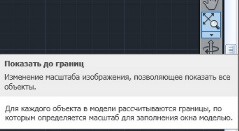
Нажав на пиктограмме с изображением руки или введя команду _pan, курсор приобретает вид руки (когда находится в графической зоне). Нажав левую кнопку мыши, можно двигать чертеж в нужном направлении. Кроме того, можно пользоваться более привычным способом, который работает в большинстве приложений, - это двигать мышкой при нажатом колесике прокрутки.
Конечно же, подвинуть чертеж по горизонтали или вертикали можно при помощи горизонтальной и вертикальной полосы прокрутки, которые расположены у правой и нижней границы окна Автокад.
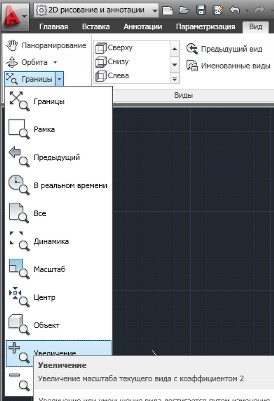
Для изменения масштаба чертежа (при этом сам чертеж приближается, либо удаляется, но его фактические размеры не меняются) надо воспользоваться кнопкой зумирования с изображением лупы, которая находится рядом с кнопкой панорамирования (у правого края окна приложения, или на ленте "Вид"). В результате курсор примет вид лупы. Необходимо нажать левую кнопку мыши и двигать саму мышь. Двигая лупу вверх вы будете увеличивать чертеж, вниз - уменьшать. Для того, чтобы выйти из зумирования необходимо нажать Enter или Esc.
Выпадающий список команды зумирования предоставляет различные варианты управления масштабом чертежа.
Стирание с чертежа ненужного
Стереть с чертежа ненужные объекты можно следующими способами:
- При помощи кнопки "Стереть"
 , расположенной на ленте "Главная" в инструментах "Редактирование".
, расположенной на ленте "Главная" в инструментах "Редактирование".
- Командой _erase (псевдоним _e).
Начертите в графической зоне несколько произвольных отрезков. Для стирания ненужных отрезков:
- Подведите курсор к ненужному отрезку и щелкните левой кнопкой мыши (при этом выделенный отрезок будет отмечен синими маркерами). Если отрезков несколько, проделайте операцию выделения со всеми отрезками.
- Нажмите кнопку "Стереть", либо клавишу Delete на клавиатуре.
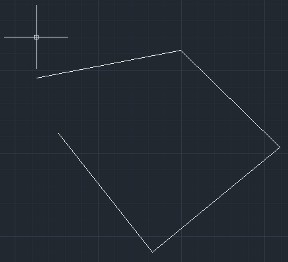
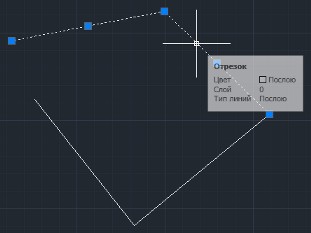
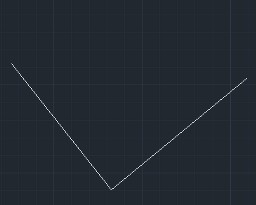
Можно сначала ввести команду удаления, а потом указать ненужные объекты:
- Нажмите кнопку "Стереть", либо введите команду _erase в командную строку.
- Выделите вышеуказанным способом объект (объекты) подлежащие удалению (при этом они будут помечены пунктиром).
- Для завершения операции нажмите клавишу Enter, при этом все помеченные объекты исчезнут.
Если вы что-то сделали ошибочно, то для отмены действий надо воспользоваться стандартными кнопками "Отменить" или "Повторить", расположенными на панели быстрого доступа вверху слева. Для этой же цели служат команды _undo, _redo.
Далее познакомимся с системами координат Автокад.