Базовые настройки рабочего пространства Автокад
Рассмотрим основные настройки Автокад, которые надо произвести перед началом работы.
Обратите внимание, чтобы в левом нижнем углу графической зоны Автокад пиктограмма системы координат (ПСК) находилась "на своем месте". О чем я? ПСК - это две стрелочки, которые показывают положительное направление осей координат X, Y. Необходимо, чтобы сама ПСК совпадала с фактической точкой начала координат - это пересечение зеленой и красной линии (координатные оси). Если вы не видите таких линий, то при помощи полос прокрутки сдвиньте графическую зону вниз и влево до появлений координатных осей. Как только они появятся, ПСК сама "прилипнет" к точке начала координат.
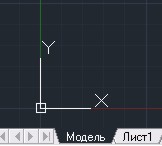
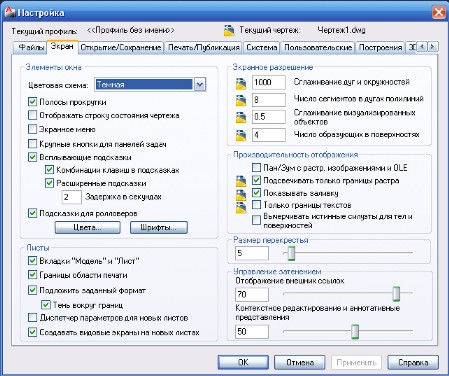
По умолчанию цвет графической зоны Автокад окрашен в темный цвет. Сделано это для того, чтобы во время работы у пользователя уставали меньше глаза. Если вам неудобно работать с такой цветовой гаммой, можно перейти к более привычному белому фону. Для этого надо в окне "Настройка" на вкладке "Экран" установить соответствующее значение для опции "Цветовая схема". Окно "Настройка" вызывается при нажатии пиктограммы зубчатого колесика ![]() , которая находится в правом нижнем углу экрана (пятая справа).
, которая находится в правом нижнем углу экрана (пятая справа).
Если по каким-то причинам вам надо расширить графическую зону Автокад, то можно воспользоваться крайней справа кнопкой в нижнем правом углу экрана "Очистить экран" ![]() (или комбинацией клавиш Ctrl+0), которая уберет все элементы окна Автокад и расширит пространство для чертежных работ. Повторное нажатие кнопки или комбинации клавиш восстановит прежний вид экрана.
(или комбинацией клавиш Ctrl+0), которая уберет все элементы окна Автокад и расширит пространство для чертежных работ. Повторное нажатие кнопки или комбинации клавиш восстановит прежний вид экрана.
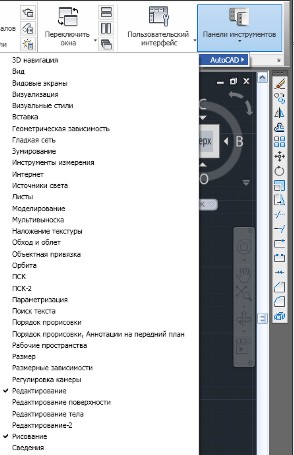
По умолчанию ни в одном из режимов работы строка меню Автокад не отображается. Доступ ко всем инструментам можно получить через ленты инструментов. В крайнем случае, если вы не можете найти нужный инструмент или вспомнить команду, всегда можно воспользоваться быстрым поиском. Для этого надо нажать кнопку приложения "А" (находится в верхнем левом углу) и в появившемся окне ввести в строку поиска (находится вверху) нужный запрос. Если запрос введен корректно, то система выдаст ряд ссылок-подсказок, пройдя по которым вы получите нужную информацию.
Если у вас хороший большой монитор (диагональ 21 дюйм и более), то вполне разумно будет вывести пару строк меню с наиболее часто используемыми командами, что сэкономит время при построении чертежей. Для этого надо на ленте "Вид" выбрать крайнее справа меню "Панели инструментов" и в появившемся списке установить флажки напротив нужных строк меню. Наиболее часто используемыми являются "Редактирование" и "Рисование". После чего эти две полоски меню появятся вдоль левого и правого края графической зоны Автокад.
В заключение скажем еще о паре кнопок:
- Кнопка "Сетка"
 включает/отключает изображение координатной сетки на экране монитора. Кнопка расположена в строке состояния (третья слева).
включает/отключает изображение координатной сетки на экране монитора. Кнопка расположена в строке состояния (третья слева).
- Кнопка "Динамический ввод"
 влючает/отключает строку динамического ввода рядом с курсором. Кнопка расположена в строке состояния (десятая слева).
влючает/отключает строку динамического ввода рядом с курсором. Кнопка расположена в строке состояния (десятая слева).
На этом с настройками пока закончим. Будем двигаться вперед маленькими шажками и "проглатывать" информацию небольшими порциями (чтобы "не подавиться"). Рассматриваем только те аспекты работы с Автокад, которые актуальны на данный момент обучения.