Рисуем простые объекты Автокад
Построение отрезков (команда _line)
С наиболее часто употребляемой командой рисования "Отрезок" мы уже познакомились ранее. Поэтому, не будем подробно останавливаться на ней. Вкратце скажем, что вызвать данную команду можно:
- Щелчком мыши на кнопке инструментов "Рисование" (лента "Главная").
- Вводом в командную строку команды _line.
После этого в командной строке появится запрос:
Первая точка:
В ответ на него надо будет указать координаты первой точки отрезка. После первой точки нужно указать координаты второй точки отрезка, и отрезок будет построен. После этого можно продолжать строить ломаную линию отрезков. Завершается построение нажатием Enter или Esc.
В процессе выполнения команды построения отрезков доступны еще две команды:
- Отменить - отменяет задание последней точки;
- Замкнуть - замыкает построение, соединяя первую точку первого отрезка и последнюю точку последнего отрезка (должны быть построены как минимум два отрезка).
Построение вспомогательных линий (_xline, _ray)
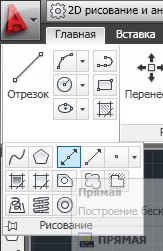
Зачастую в процессе работы над чертежом приходится прибегать к построение различных вспомогательных линий. В системе Автокад для этих целей предусмотрено два инструмента:
- Прямая (_xline) - строит бесконечную прямую;
- Луч (_ray) - строит бесконечный луч, выходящий из конкретной точки (та же прямая, но ограниченная с одной стороны точкой начала луча).
Оба инструмента находятся на вкладке "Рисование".
После вызова команды "Прямая", которую можно осуществить:
- Нажатием кнопки

- Вводом команды _xline
В командной строке появится следующий запрос:


В ответ введите координаты первой (опорной) точки прямой. После этого в графической зоне появится прямая линия, которая будет крутиться за курсором вокруг указанной точки, а в командной строке появится новый запрос:
Через точку:
Для фиксации прямой необходимо ввести координаты второй точки, после чего прямая будет построена. Можно и дальше продолжать строить прямые, которые будут проходить через ранее указанную опорную точку. Для завершения построения надо нажать Enter.
В квадратных скобках командного запроса на ввод опорной точки указаны опции для построения специальных вспомогательных прямых:
- Опция "Гор" - строит горизонтальные прямые. Необходимо указать только одну точку.
- Опция "Вер" - строит вертикальные прямые. Необходимо указать одну точку.
- Опция "Угол" - строит вспомогательные прямые, лежащие под указанным углом к горизонтали, или к выбранному объекту. После выбора данной опции в командной строке появится запрос:
Угол прямой (0) или [Базовая линия]:
В ответ можно ввести:- Числовое значение угла наклона прямой, после чего Автокад попросит задать точку прохождения прямой;
- Указать на чертеже отрезок (прямую), относительно которого (которой) будет строиться угол.
- Опция "Биссект" - строит прямую-биссектрису. При этом требуется задать: вершину угла; точку на первом луче угла; точку на втором луче угла.
- Опция "Отступ" - строит прямую, параллельную любому отрезку или прямолинейному элементу на чертеже.
Потренируйтесь самостоятельно строить вспомогательные прямые, используя различные режимы построения. Попрактикуйтесь заодно в использовании контекстного меню, которое вызывается щелчком правой кнопкой мыши:
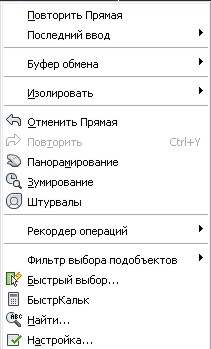
Другой командой, строящей вспомогательные прямые, является команда "Луч" ![]() (_ray). Построение вспомогательных лучей намного проще, чем вспомогательных прямых, т.к. надо указать две точки для построения луча (никаких других дополнительных опций не предусмотрено).
(_ray). Построение вспомогательных лучей намного проще, чем вспомогательных прямых, т.к. надо указать две точки для построения луча (никаких других дополнительных опций не предусмотрено).
Построение прямоугольников (_rectangle)
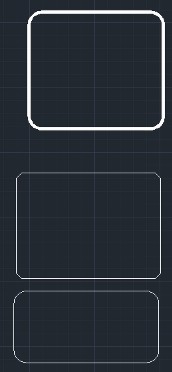
Прямоугольник в системе Автокад строится по нажатию кнопки "Прямоугольник" ![]() (команда _rectangle). После вызова команды в командной строке появляется запрос:
(команда _rectangle). После вызова команды в командной строке появляется запрос:
Первый угол или [Фаска/Уровень/Сопряжение/Высота/Ширина]:
Надо ввести координаты первого угла прямоугольника (или выбрать нужную опцию). После ввода координат первого угла появится запрос:
Второй угол или [Площадь/Размеры/поВорот]:
Задав координаты второго угла прямоугольника, мы завершим его построение. Здесь удобно пользоваться относительными координатами для построения прямоугольника, если мы знаем его высоту и ширину. Например, чтобы построить прямоугольник шириной 50 единиц и высотой 10 единиц, в качестве второй точки надо ввести: @50,10.
Рассмотрим опции, доступные во время построения второго угла:
- опция "Площадь" - строит прямоугольник заданной площади. После ввода числового значения площади, появится запрос какую сторону прямоугольника вы собираетесь вводить. После задания размера, вторая сторона прямоугольника будет автоматически высчитана из указанной площади.
- опция "Размеры" - строит прямоугольник по заданной ширине и высоте (аналог, рассмотренного выше, относительного задания координат). От пользователя требуется задать ширину, высоту и ориентацию прямоугольника (последним параметром указывает квадрант построения прямоугольника относительно первой точки).
- опция "поВорот" - строит прямоугольник, повернутый на указанный угол относительно горизонтальной оси.
Рассмотрим теперь доступные опции при построении первой точки прямоугольника:
- опция "Фаска" - построение прямоугольника с заданными срезанными углами.
- опция "Сопряжение" - построение прямоугольника с заданным скругленными углами.
- опция "Ширина" - задание ширины (толщины) линии, которой будет нарисован прямоугольник.
- опции "Высота" и "Уровень" - используются для трехмерных построений.
Следует обратить внимание, что после того, как заданы параметры опций "Фаска", "Сопряжение", "Ширина" для построения текущего прямоугольника - все последующие построения прямоугольников будут использовать эти установки. Для того, чтобы их отменить, надо будет переопределить опции, указав нулевые значения.
Построение многоугольников (_polygon)
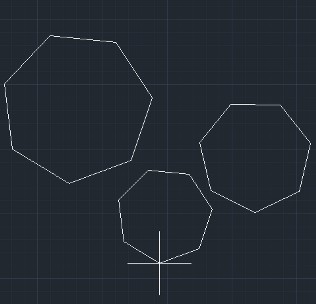
При помощи команды построения многоугольников (кнопка ![]() ) вычерчиваются правильные многоугольники (все стороны и углы равны). Возможны несколько вариантов построения:
) вычерчиваются правильные многоугольники (все стороны и углы равны). Возможны несколько вариантов построения:
- по радиусу вписанной окружности (перпендикуляр от центра многоугольника до его сторон);
- по радиусу описанной окружности (расстояние от центра многоугольника до его вершин);
- по длине одной стороны.
Следует иметь ввиду, что при задании радиуса вписанной/описанной окружности из командной строки строит многоугольник, у которого нижняя грань всегда расположена горизонтально. Повернутый многоугольник получается при задании радиуса интерактивным методом, но в этом случае невозможно выдержать высокую точность. В таком случае, надо в командную строку вводить не величину радиуса, а координаты конца радиуса, используя полярные относительные координаты.
Далее познакомимся с рисованием криволинейных фигур.