Створення та налаштування зведених таблиць Excel 2007
|
РОСІЙСЬКОМОВНИЙ ВАРІАНТ СТАТТІ
У цій статті ми розглянемо основні методи створення та налаштування зведеної таблиці. Для кращого розуміння наших дій Ви можете повторювати їх у Excel'і.
Отже, як ми вже писали раніше, для створення зведеної таблиці Вам потрібна проста базова таблиця. Ви можете створити її самі, або скористатися нашим прикладом, завантаживши його за посиланням (простая таблица.xlsx).
Для створення зведеної таблиці відкрийте вкладку Вставка, де в групі Таблицы виберіть команду Сведенная таблица.

Відкриється наступне діалогове вікно:

У цьому вікні Excel пропонує нам вказати вихідну таблицю або діапазон значень, на підставі яких буде будуватися зведена таблиця. Якщо Ви виконали команду Зведена таблиця, попередньо встановивши курсор на листі, де знаходяться будь-які дані, Excel автоматично заповнить це поле. Якщо ж на листі дані відсутні, або вони знаходяться в іншому місці, Вам потрібно буде вказати адресу діапазону даних вручну.
Будьте уважні - перший рядок зазначеного діапазону не повинен бути порожнім - в цьому випадку Excel повідомить про помилку. Також ми радимо Вам обов'язково створити заголовки для кожного стовпця базової таблиці - це зробить налаштування зведеної таблиці набагато зручнішим.
Крім вибору вихідної таблиці Excel надає можливість використовувати як джерело даних бази даних і таблиці, створені в інших програмах (Access, SQL Server та інших).
І остання опція, яку потрібно встановити у цьому вікні - вибрати місце розташування зведеної таблиці: у новому вікні або на цьому ж листі. В останньому випадку потрібно вказати діапазон адрес, де повинна розташовуватися зведена таблиця.
Натиснувши кнопку Ок після налаштування потрібних нам умов, ми отримуємо наступний робочий лист:
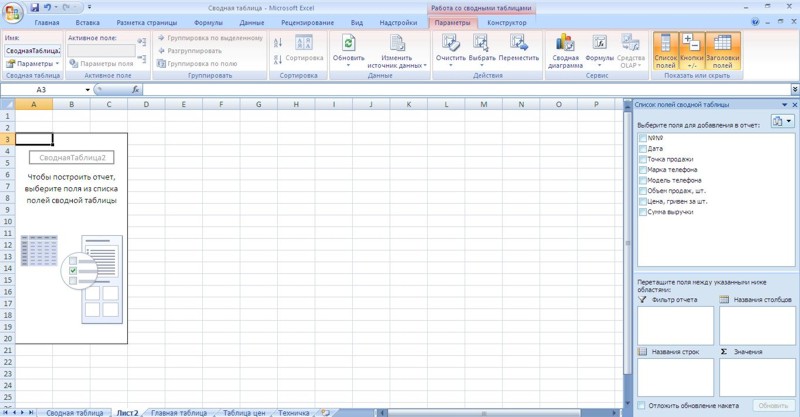
У лівій частині знаходиться область розміщення зведеної таблиці. Праворуч ми бачимо вікно налаштування зведеної таблиці під назвою "Список полей сведенной таблицы". Якщо Ви випадково закрили це вікно, Вам достатньо клікнути по області розміщення - і вікно налаштування знову відкриється.
Для нашого прикладу спробуємо створити таблицю, яка буде підсумовувати дані Обсяг продажів, шт. і Сума виручки для кожного значення в стовпці Дата і для кожної Точки продажи. Для цього потрібно виконати наступні дії:
а) у верхній частині вікна налаштувань відзначаємо всі назви необхідних нам стовпців:
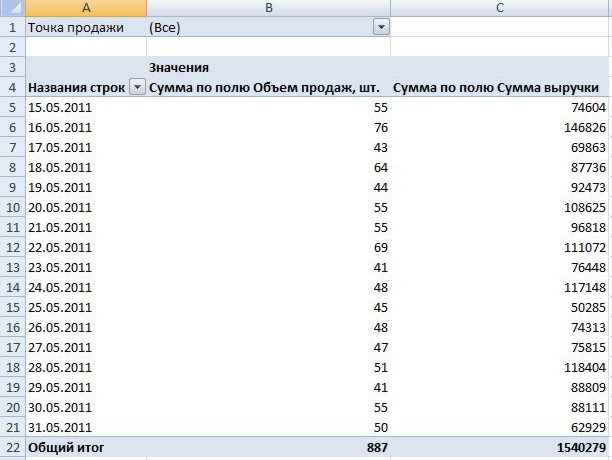
Excel розподіляє дані із зазначених стовпців по областях, які знаходяться у нижній частині вікна налаштувань. Тепер нам необхідно їх правильно розподілити:
б) Поле Точка продаж перетягуємо в область Фильтр отчета. У цьому випадку Excel додає на робочий лист фільтр, за допомогою якого ми встановлюємо умову для виведення підсумкових даних. Вибравши в нашому прикладі точку продажу, ми зможемо виводити підсумки з продажу для окремого магазину.
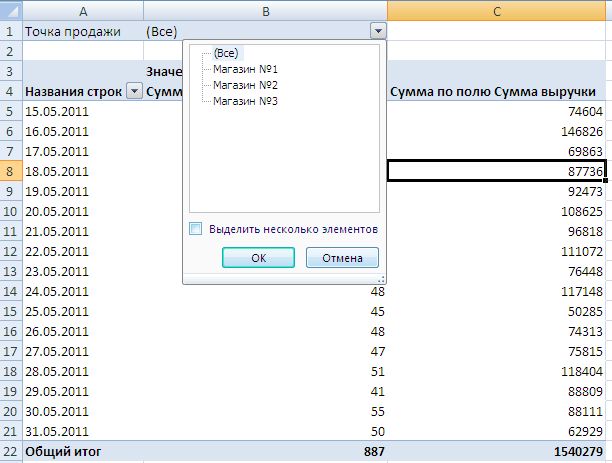
в) Поле Дата перетягуємо в область Названия строк. Excel використовує значення зі стовпця Дата для того, щоб озаглавити рядки нашої таблиці. Таким чином, ми будемо підсумовувати потрібні нам поля по кожній даті нашого звіту.
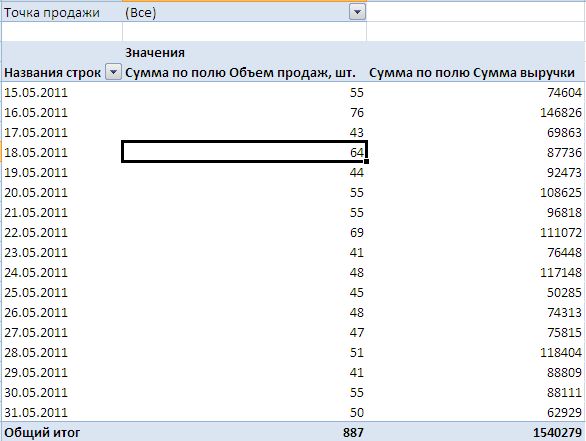
г) Поля Сумма по полю Объем продаж, шт. і Сумма по полю Сумма выручки перетягуємо в область Значения. Дані всіх стовпців з цієї області Excel підсумує і відобразить в рядках зведеної таблиці.
Налаштування нашої таблиці повинне виглядати ось так:
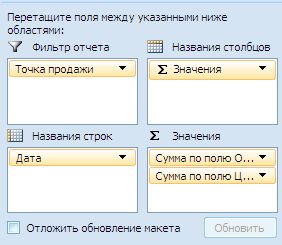
Тоді наша зведена таблиця буде мати такий вигляд:
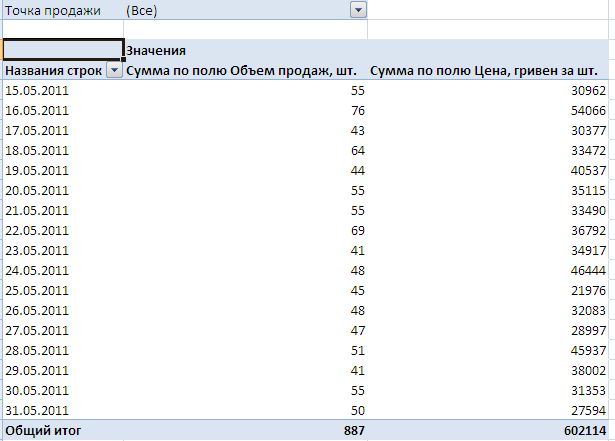
Тепер ми відразу можемо дізнатися обсяги продажів мобільних телефонів в грошовому та кількісному виразі на будь-яку потрібну нам дату як загалом по мережі, так і за окремим магазину.
Excel автоматично оновлює макет і дані зведеної таблиці. Якщо Вам необхідно спочатку настроїти макет, а потім вивести результат, скористайтесь опцією у вікні налаштувань Отложить обновление макета.

Встановіть галочку, і Ви самостійно будете оновлювати зведену таблицю, натиснувши кнопку Обновить в потрібний Вам момент.
Розглянемо додаткову задачу. Припустимо, нам потрібно дізнатися дані з обсягів продажу не тільки в розрізі магазинів, але і в розрізі торгових марок, і навіть окремих моделей.
Для цього досить у вікні налаштування відзначити галочками два додаткові поля - Марка телефона та Модель телефона, і перетягнути ці поля в область Фильтр отчета. Excel додасть до зведеної таблиці два нових фільтра, які допоможуть нам швидко дізнатися потрібну інформацію:
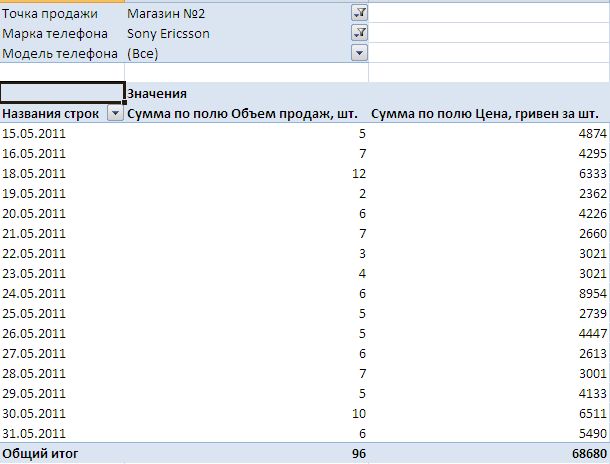
У наступній статті ми розглянемо методи, за допомогою яких можна буде відформатувати зведену таблицю у відповідності з нашими побажаннями.