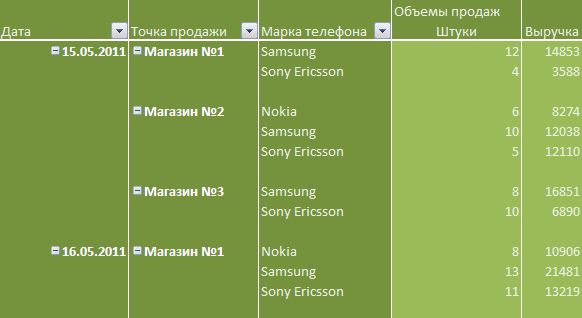Форматування зведених таблиць Excel 2007
|
РОСІЙСЬКОМОВНИЙ ВАРІАНТ СТАТТІ
У цій статті ми розглянемо способи форматування зведеної таблиці - як її налаштувати відповідно до своїх смаків і вподобань.
Ви можете тренуватись на власних зведених таблицях, або завантажити для своїх спроб наш зразок (простая таблица.xlsx).
При створенні нової зведеної таблиці Excel автоматично іменує її стовпці та заголовки. Однак це легко виправити - досить відредагувати клітинку заголовка стовпця або таблиці. Наприклад, ми перейменували попередній заголовок таблиці:

в більш зрозумілий:

Тепер ми спробуємо змінити зовнішній вигляд таблиці. Excel пропонує дуже зручний інструмент автоматичного форматування з використанням готових стилів. Для встановлення готового стилю таблиці необхідно клікнути по області розміщення зведеної таблиці - в панелі інструментів відкриються вкладки під загальною назвою Работа со сводными таблицами. Перейдіть на вкладку Конструктор і у групі Стили сводной таблицы виберіть той стиль, який відповідає Вашим смакам. Наприклад, ось такий:
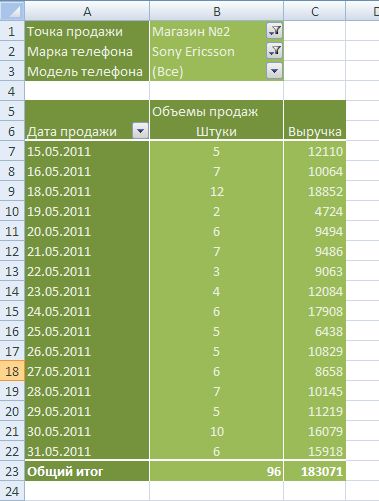
Крім використання готового стилю Ви, звичайно ж, можете форматувати окремі ячейки, рядки та стовпці зведеної таблиці звичайними засобами форматування Excel.
У групі Параметры стилей сводной таблицы на цій же вкладці можна налаштувати обраний стиль, включивши чергування рядків або чергування стовпців, а також додати або прибрати заголовки рядків і стовпців. Ми додали чергування рядків:
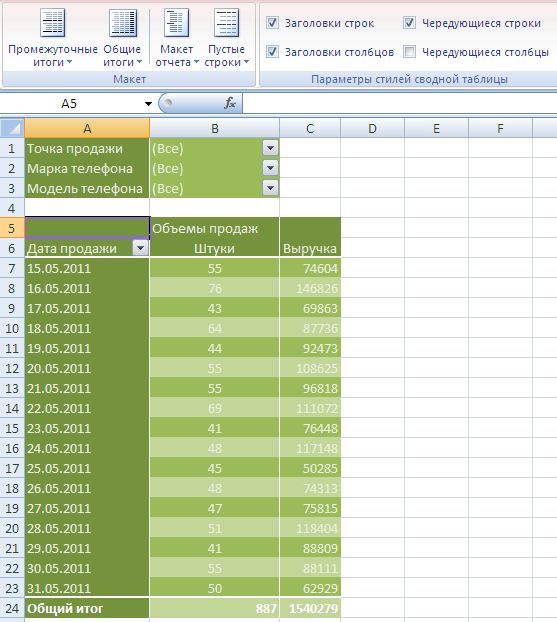
Група Макет вкладки Конструктор містить кнопки, які дозволяють налаштувати сам макет нашої таблиці, а саме - Макет отчета, Промежуточные итоги, Общие итоги та Пустые строки.
Команда Макет отчета пропонує три варіанти:
- Показать в сжатой форме - нужен для того, чтобы данные таблицы не выходили по горизонтали за пределы экрана, чтобы пользоваться прокруткой меньше. Начальные поля сбоку находятся в одном столбце и отображаются с отступами, чтобы показать вложенность столбцов:

- Показать в сжатой форме - потрібен для того, щоб дані таблиці не виходили по горизонталі за межі екрану, що дозволить менше користуватися прокруткою. Початкові поля збоку знаходяться в одному стовпці і відображаються з відступами, щоб показати вкладеність стовпців:

- Показать в табличной форме - виводить дані у форматі звичайної таблиці, в якому можна легко копіювати клітинки на інші сторінки:

Відмінність табличної форми від форми структури полягає тільки в тому, що форма структури виводить дані сходинками, а не по-рядково, що більш зручно для перегляду.
Промежуточные итоги - тут можна вказати, як потрібно виводити проміжні підсумки: на початку групи, в кінці, чи не виводити взагалі.
Команда Общие итоги пропонує вивести загальні підсумки лише для рядків, тільки для стовпців, для рядків і для стовпців одночасно, або не виводити їх взагалі.
Команда Пустые строки додає в макет зведеної таблиці додатковий порожній рядок після кожної групи даних. Ось так виглядає таблиця до включення цієї опції:
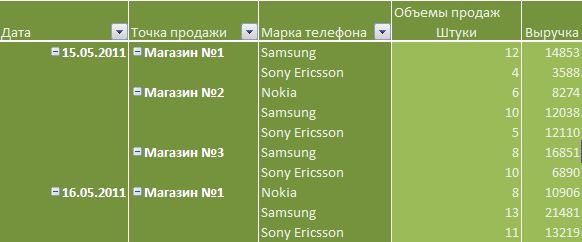
а ось так після: