Аналіз даних зведеної таблиці Excel 2007
|
РОСІЙСЬКОМОВНИЙ ВАРІАНТ СТАТТІ
У цій статті мова піде про те, як провести аналіз даних за допомогою зведеної таблиці. Для тренування Ви можете використовувати таблицю, доступну за цим посиланням (простая таблица.xlsx).
Перше, що може знадобитися проаналізувати за допомогою зведеної таблиці - це підбити проміжні підсумки. У нашому прикладі може бути необхідно підрахувати обсяги продажів по всіх магазинах на кожну дату.
Для цього необхідно клікнути на будь-якому заголовку рядка зведеної таблиці (у нашому прикладі - це поля Дата, Точка продажи та Марка телефона), і у вкладках Работа со сводными таблицами перейти на вкладку Параметры. На ній необхідно натиснути кнопку Параметры поля в групі Активное поле.
У вікні, що відкрилось, першою закладкою буде закладка Промежуточные итоги и фильтры.
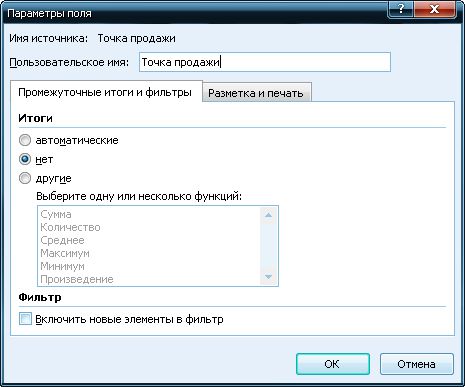
Відсутність такої закладки означає, що Ви не обрали заголовок рядка, тобто курсор встановлений на ячейці з числовим значенням.
На закладці Промежуточные итоги и фильтры Ви можете вибрати умову для виведення проміжних підсумків. Пропонуються наступні умови:
- автоматично - підраховує суму для кожної умови таблиці;
- ні - проміжні підсумки не підраховуються;
- інші - дозволяє самостійно вибрати дію для підбиття проміжних підсумків.
Встановивши автоматичне підведення проміжних підсумків, ми отримаємо таку таблицю, яка містить проміжні підсумки для кожної умови:
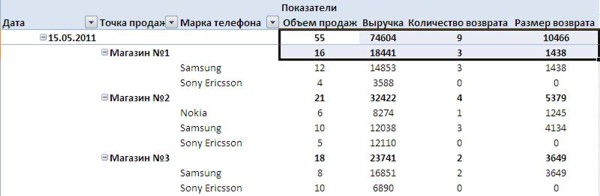
Якщо настройка проміжних підсумків за допомогою команди Параметры поля, не дає видимих результатів, перевірте налаштування відображення проміжних підсумків за допомогою команди Промежуточные итоги групи Макет вкладки Конструктор.
Припустимо, нам необхідно вивести проміжні підсумки лише для дат, приховавши проміжні підсумки для точок продажів. Для цього встановіть курсор на будь-яке поле таблиці з назвою магазину і викличте контекстне меню. У ньому потрібно прибрати галочку з умови Промежуточный итог: точка продажи. Як ми бачимо, проміжні підсумки залишилися тільки для дат:
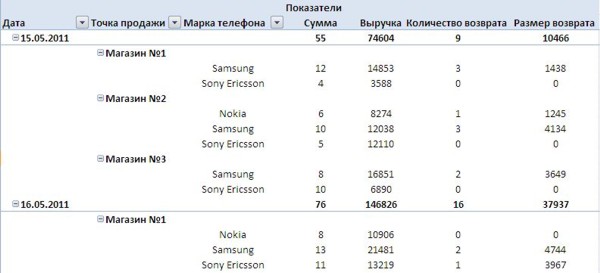
Часто буває необхідно відсортувати дані зведеної таблиці, для кращого їх сприйняття. Для цього досить вибрати поле, по якому потрібно провести сортування, перейти на вкладку Общие, у групі Редактирование натиснути на кнопку Сортировка и фильтр і встановити потрібні Вам умови сортування.
Дуже корисною функцією для аналізу інформації у зведеній таблиці є можливість групування даних. Наприклад, нам потрібно згрупувати наші продажі по тижнях місяця. Для цього потрібно виділити дати, які входять в перший тиждень (15.05-21.05):
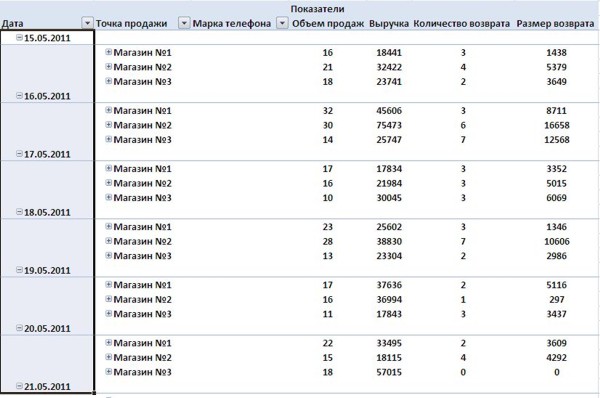
Зверніть увагу, що для зручності виділення ми згорнули дані по окремих магазинах, скориставшись кнопкою + в лівій частині ячейки з назвою магазину.
Далі потрібно виконати команду Группировка по выделенному групи Группировать вкладки Параметры. У таблиці з'явиться новий стовпчик, в якому поле Группа1 буде об'єднувати обрані нами поля.
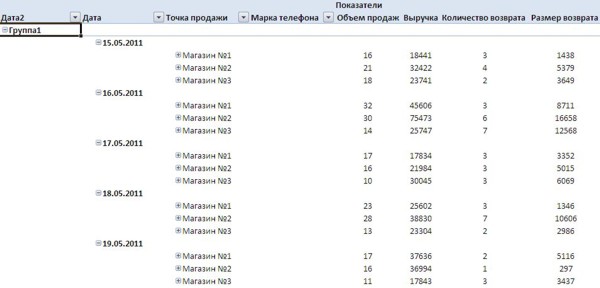
Залишиться тільки перейменувати назву групи шляхом простого редагування ячейки:
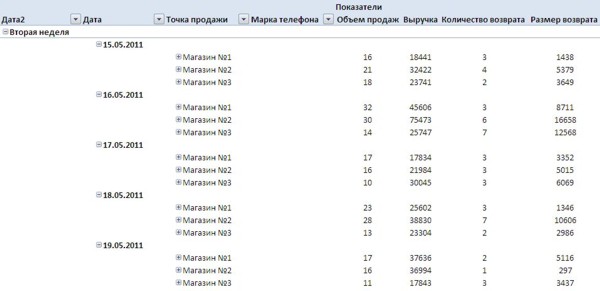
Для скасування груповання достатньо скористатися командою Разгруппировать з цієї ж групи, попередньо обравши поле, яке підлягає разгруппуванню. Зверніть увагу, що неможливо розгрупувати поле, яке ми включили в умову побудови зведеної таблиці - наприклад поле Точка продажи або Дата.
Розглянемо ще один спосіб виведення даних, який допоможе нам проаналізувати інформацію з нашої таблиці. Наприклад, нам потрібно дізнатися обсяги виручки не в грошовому вираженні, а у вигляді відсотка від загального обсягу виручки за весь період продажів.
Для цього потрібно виділити будь-яку клітинку у стовпці Виручка нашої зведеної таблиці. Після цього потрібно виконати команду Параметры поля в групі Активное поле вкладки Параметры.

У діалоговому вікні необхідно перейти на вкладку Дополнительные вычисления і з випадаючого меню вибрати пункт Доля от суммы по столбцу. Після натискання кнопки Ок, наша таблиця буде мати такий вигляд:
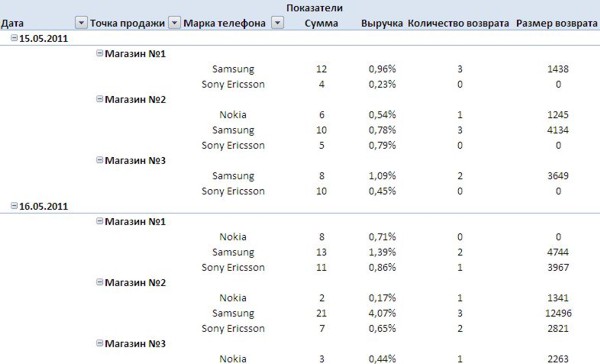
Якщо дані в таблиці будуть виводитися не у вигляді відсотків, перевірте налаштування числового формату ячейок (це можна зробити відразу ж у діалоговому вікні Параметры поля, натиснувши на кнопку Числовой формат, або викликавши відповідне вікно з контекстного меню).