Створення зведеної діаграми Excel 2007
|
РОСІЙСЬКОМОВНИЙ ВАРІАНТ СТАТТІ
У цій статті ми розглянемо методи створення та використання зведеної діаграми.
Зведена діаграма - це діаграма, яка автоматично об'єднує і узагальнює великі масиви даних. Побудувати зведену діаграму можна як на основі простої, так і зведеної таблиці.
Першим ми розглянемо спосіб створення зведеної діаграми на основі зведеної таблиці. Для тренування Ви можете скористатися нашим прикладом, завантаживши його за посиланням (простая таблица.xlsx).
Для створення зведеної таблиці на підставі даних вже готової діаграми, виконайте наступні дії:
1. Виберіть необхідну Вам зведену таблицю, клікнувши по ній;
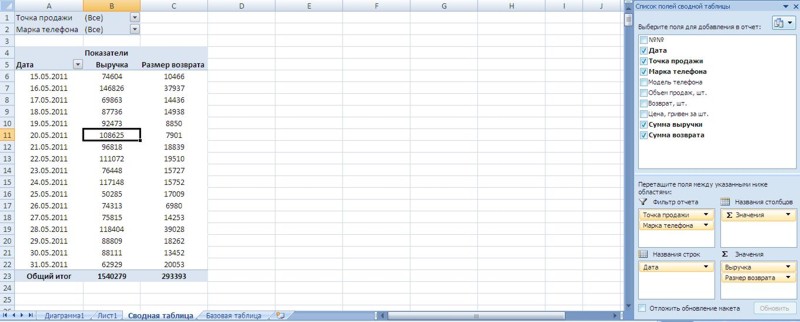
2. На вкладці Вставка у групі Диаграммы виберіть потрібний тип діаграми.

Ми вибрали простий лінійний графік. В результаті з'явився готовий графік, який містить дані зведеної таблиці, а також вікно Область фильтра сводной таблицы:
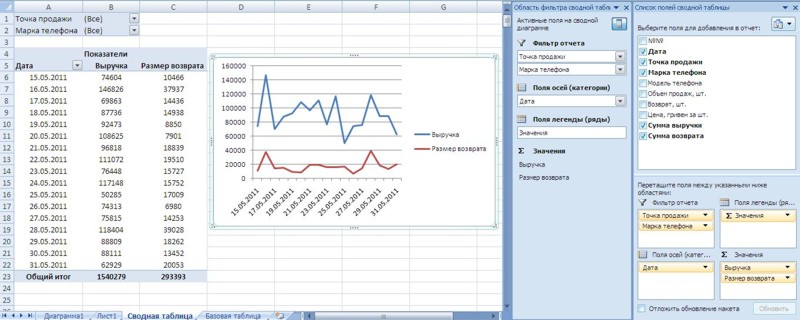
Зверніть увагу, вікно Область фильтра сводной таблицы не дозволяє змінити умови побудови діаграми - тобто не можна побудувати графік по стовпцях основної таблиці (наприклад - за стовпцем Объем продаж, шт.), якщо вони не включені у зведену таблицю. І навпаки - включення даних в зведену таблицю одночасно відображається на зведеній діаграмі:
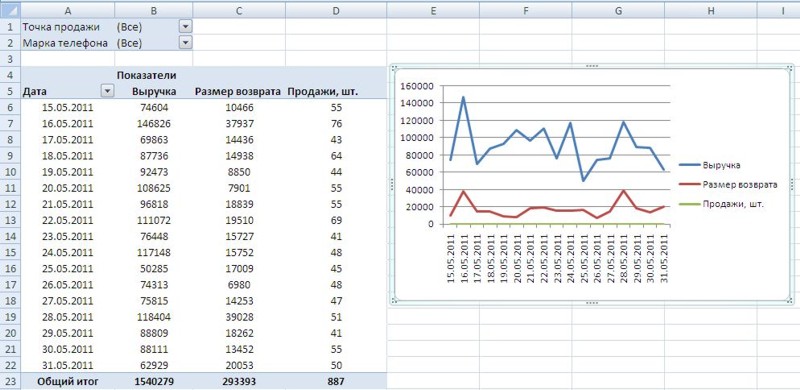
Вікно Область фильтра сводной таблицы призначено для зручного управління зведеною таблицею і діаграмою, побудованою на її основі:
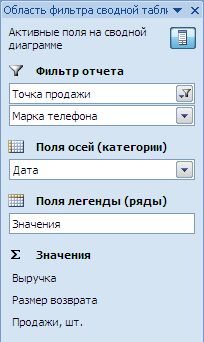
Змінюючи значення фільтрів і полів осі, можна відображати необхідний сегмент даних для певних значень осей координат. Наприклад, дуже зручно аналізувати дані про продажі в окремих магазинах за останній тиждень:
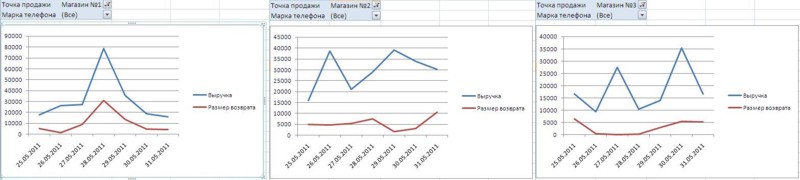
За замовчуванням зведена діаграма створюється на тому ж аркуші, де знаходиться зведена таблиця. Це не завжди зручно, тому Ви можете перемістити зведену діаграму на новий аркуш за допомогою команди Переместить диаграмму з контекстного меню. Налаштування формату зведених діаграм проводиться так само, як і звичайних, але з використанням команд з групи вкладок Работа со сводными диаграммами, які відкриваються після кліка по зведеній діаграмі.
Як Ви вже зрозуміли, зведена діаграма, побудована на основі існуючої зведеної таблиці, тісно з нею пов'язана. Це не завжди зручно, тому часто має сенс зразу будувати зведену діаграму на підставі базової таблиці. Для цього необхідно:
1. Виділити потрібний нам діапазон даних (або встановити курсор на потрібну нам таблицю - тоді Excel автоматично підставить всю таблицю в діапазон даних);
2. На вкладці Вставка у групі Таблицы вибрати розділ Сводная таблица, а потім пункт Сводная диаграмма.

3. У вікні Создать сводную таблицу и сводную диаграмму, задати діапазон або джерело даних, та місце розміщення таблиці і діаграми, натиснути Ок.
Excel створить нову зведену таблицю і зведену діаграму:
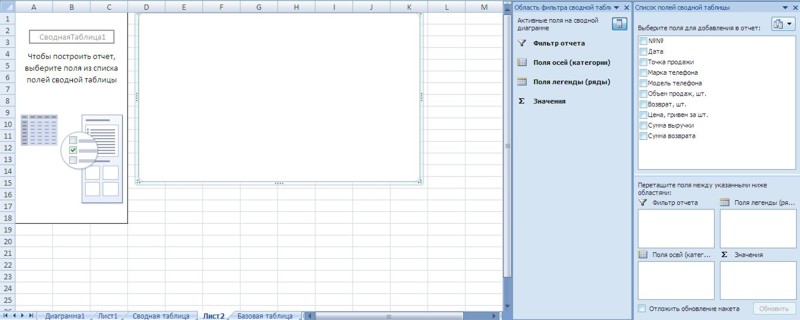
Вам залишається тільки налаштувати поля та умови зведеної таблиці за допомогою вікна Список полей сводной таблицы (как это сделать). Всі зміни будуть відображатися і на діаграмі.