Создание новых изображений
Начало работыРазмер изображения
Цветовая модель
Цвет фона
Начало работы
Если в CorelDraw по умолчанию создается пустой документ, аналогично Word, то в Photo-Paint надо изначально задать параметры будущего изображения.
Новый документ можно создать несколькими способами:1. Команда меню "Файл"-"Создать"
2. Кнопка "Создать" на стандартной панели инструментов.
3. Из контекстного меню.
4. Комбинация клавиш Ctrl+N.
После этого появится следующее диалоговое окно.
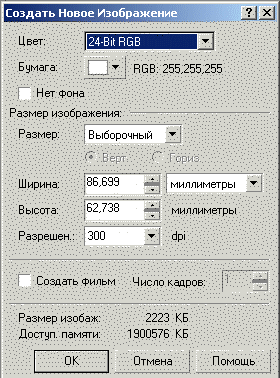
Рассмотрим его поподробнее.
Независимо от источника получения растрового изображения, его свойства определяются набором основных параметров, включающих размер изображения, разрешение и глубину цвета (цветовое разрешение).
Все эти перечисленные факторы определяют размер файла изображения, представляющий собой число выделяемых для его хранения на диске битов памяти. Зачастую размер файла изображения оказывается главным фактором, ограничивающим его применение в создаваемом документе.
Размер изображения
Понятие размера растрового изображения включает в себя два аспекта: физический размер реального изображения и размер файла изображения. В соответствии с этим существуют различные единицы измерения размера изображения, наиболее универсальной из которых является пиксель. По своей сути это единица измерения графической информации. Он может использоваться как самостоятельная единица измерения размера растрового изображения, так и в составе единицы "пиксель на дюйм", характеризующей разрешающую способность.
В полях "Ширина" и "Высота" отображаются задаваемые по умолчанию физические размеры растрового изображения при выборе типового формата документов из раскрывающегося списка "Размер". Однако в варианте "Выборочный размер" можно вводить нестандартные размеры изображения с клавиатуры в соответствующие поля значений ширины и высоты изображения.
При редактировании изображения можно установить привычные для вас единицы измерения, выбрав из раскрывающегося списка один из восьми вариантов: пиксели, дюймы, миллиметры, сантиметры, пункты, пики, цицеро, дидо.
По умолчанию Corel Photo-Paint устанавливает в разделе "Разрешение" стандартное для экранов мониторов компьютеров разрешение 72 пиксель/дюйм. Конкретное значение разрешения будет определяться последующей сферой применения результатов работы. Например, для отображения на экране компьютера такого разрешения будет вполне достаточно, а вот для вывода на печать и 300 пиксель/дюйм бывает мало.
Существует еще понятие экранного размера изображения. Эта величина определяется установленным с помощью списка "Размер" вариантом формата и значением разрешения, заданным в поле "Разрешение", и не зависит от выбранных единиц измерения.
Следует помнить о том, что размер экранной версии изображения в масштабе 1:1 может не соответствовать его реальному размеру, т.к. зависит от разрешающей способности экрана монитора и от разрешения самого документа.
Цветовая модель
Расположенный в верхней части окна диалога список "Цвет" позволяет установить цветовое разрешение изображения.
Для создания черно-белого изображения выберите вариант "1 бит Черный и Белый".
Для создания изображения, использующих весь спектр серых цветов служит вариант "8 бит Градации серого". Режим "8 бит Цветовая палитра" содержит цветовую палитру, содержащую не более 256 цветов.
Варианты "24 бит RGB", "24 бит LAB", "32 CMYK" дают доступ к полному диапазону из 16,7 миллионов цветов. Выбор цветовой модели однозначно связан с понятием битовой глубины, которая характеризует цветовую разрешающую способность изображения (палитру или количество цветов). В раскрывающемся списке "Цвет" ее значение отображается числом, установленным в первой позиции имени модели.
В случае монохромного черно-белого изображения используются два типа ячеек - черные и белые. Поэтому для запоминания состояния каждого пикселя требуется только 1 бит памяти компьютера. Их цветовая разрешающая способность будет равна 1 бит/пиксель.
Если в первой позиции стоит цифра 8, то на каждый пиксель отводится 8 бит информации. Таким образом, это позволяет оперировать с комбинацией из 256 градаций яркости или цветов и приводит к 8-кратному увеличению размера файла изображения.
Соответственно модели, использующие 24 или 32 разряда, увеличивают размер файла в 24 и 32 раза, соответственно, по сравнению с 1-битовой моделью.
Цвет фона
Цвет фона устанавливается с помощью раскрывающейся цветовой палитры "Бумага", расположенной под списком "Цвет".
Этим цветом заполняется окно нового изображения. Справа от кнопки "Бумага" отображаются цветовые компоненты выбранного цвета фона для RGB модели. По умолчанию установлен белый цвет фона.
Расположенный ниже флажок "Нет фона" позволяет создавать изображения без фона.
Для создания фильмов служит флажок "Создать фильм". Но об этом немного позже.