Операции с объектами
Перемещение объектовОтносительное перемещение
Абсолютное размещение
После выделения с объектами выполняются различные операции - например, перемещение, масштабирование, поворот, наклон и т.д.
Перемещение объектов
Чтобы переместить выделенный объект в какое-то другое место рисунка, просто передвиньте его. Щелкнуть на выделенном объекте или группе объектов кнопкой мыши и перетащить на новое место - это все, что требуется для перемещения объекта. В процессе перетаскивания выделенного объекта на экране изображается его контур, показывающий текущее положение перемещаемого объекта. Контур может быть либо голубого цвета, либо с цветовой заливкой. Нажимая на клавишу TAB, можно переключаться между различным отображением контура.
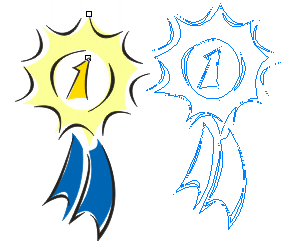
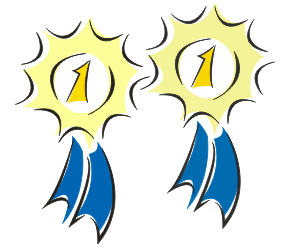
В первом случае, когда отображается контур без заливки, можно видеть объекты, оказывающиеся под перемещаемым объектом, и не требует перерисовки экрана. Следовательно, данный метод отображения работает быстро.
Второй вариант обеспечивает наиболее высокое качество отображения, но при его использовании не видны объекты, закрываемые перемещаемым объектом, и данный метод требует более длительного времени на прорисовку экрана. Однако, на современных компьютерах, имеющих высокую производительность, задержка почти не видна.
Для того, чтобы создать дубликат объекта, надо нажать клавишу "+" на цифровой части клавиатуры. Но сделать это надо обязательно до того, как будет отпущена левая кнопка мыши.
Можно перемещать объекты, используя вместо левой правую кнопку мыши. При этом после освобождения правой кнопки на экране появится контекстное меню, в котором надо будет выбрать режим "Копировать" или "Переместить".
Если объект надо расположить прецизионно точно, то надо воспользоваться средствами панели атрибутов. Если на рисунке есть выделенный объект, а инструмент "Выбор" активен, то на левом краю панели атрибутов будут отображаться координаты центра объекта.

Если изменить эти значения, то после нажатия клавиши ENTER выделенный объект автоматически переместится в заданную позицию. Для перехода на панели атрибутов от одного текстового поля к другому можно пользоваться клавишей TAB или просто щелкнуть на нужном поле кнопкой мыши. После числа можно ввести аббревиатуру единиц измерения, что позволит работать с любыми допустимыми единицами независимо от настройки экранных линеек. Кроме того, можно вводить математические выражения.
Относительное перемещение
Часто возникает необходимость сместить объект на заданное расстояние в конкретном направлении. В этом случае удобно определять новые координаты объекта относительно его текущего положения.
Выберите команду "Компоновать"-"Преобразовать"-"Позиция" (ALT+F7). В докере справа появится новое окно "Трансформация".
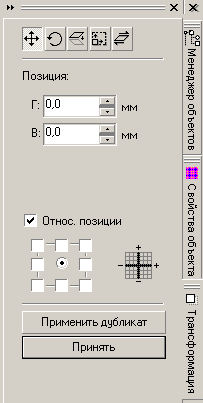
В этом окне можно ввести любую требуемую величину относительного перемещения объекта. В середине окна имеется флажок "Относ позиции". Когда он установлен, все величины, задаваемые в счетчиках "Г" (горизонталь) и "В" (вертикаль), будут восприниматься как смещения объекта относительно его текущей позиции, координаты которой обозначаются как (0,0). Чтобы выполнить перемещение надо щелкнуть на кнопке "Принять" в нижней части окна или нажать ENTER. Чтобы разместить в указанном положении копию объекта, щелкните на кнопке "Применить дубликат".
Абсолютное размещение
Страница "Положение" докера "Трансформация" также позволяет указать абсолютные координаты одной из девяти фиксированных точек выделенного объекта. Этими фиксированными точками являются четыре угловых маркера габаритного прямоугольника выделенного объекта, четыре маркера по серединам сторон габаритного прямоугольника и центр.
Когда работа ведется при снятом флажке "Относ позиции", выбор той или иной позиции переключателя в решетке фиксированных точек не приведет к немедленному перемещению объекта, но вызовет отображение в соответствующих счетчиках текущих значений вертикальной и горизонтальной координат выбранной точки объекта. Весь процесс позиционирования сводится к тому, чтобы указать точные значения абсолютных координат положения той фиксированной точки объекта, которая указана на координатной схеме. Это просто, если объект прямоугольной формы. Сложность возникает при работе с объектом сложной формы (например эллипс). В этом случае, например при выборе верхнего левого угла решетки, в точку с заданными координатами будет помещен левый верхний угловой маркер габаритного прямоугольника эллипса.
Для более быстрого понимания механизма работы абсолютного перемещения объекта, поэкспериментируйте различные режимы перемещения с объектами разнообразной формы. Думаю, через полчаса вы полностью овладеете этой несложной "наукой".