Изменение направления кривой
Замыкание открытых контуров
Отделение ветвей
Выравнивание узлов
Гибкий сдвиг узлов
Растяжение и вращение узлов
Ранее мы узнали как можно растягивать и поворачивать объект в целом. То же самое можно проделать и с конкретными выделенными узлами. Команды растяжения и поворота узлов становятся доступными лишь после выделения двух или более узлов кривой.
Нарисуйте окружность и преобразуйте ее в кривую (см. предыдущее занятие). Выберите инструмент "Форма" и выделите с помощью рамки все четыре узла кривой и дважды нажмите клавишу "+" на цифровой части клавиатуры, чтобы число узлов увеличилось до 16.
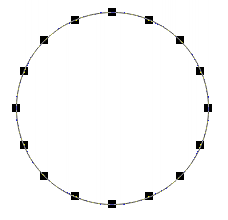
Выделите каждый второй узел, используя клавишу SHIFT. Щелкните на кнопке "Растяжение и масштаб узлов" на панели атрибутов. Вы увидите габаритный прямоугольник, состоящий из восьми маркеров и окружающий весь объект совершенно аналогично тому, как если бы был выделен сам этот объекта, а не его узлы.
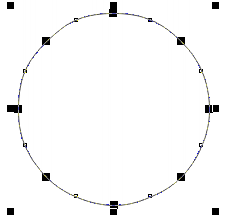
Удерживая клавишу SHIFT, переместите один из угловых маркеров в направлении центра окружности приблизительно на две трети расстояния до центра.
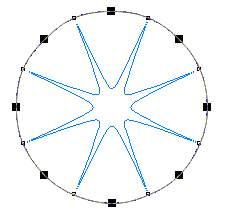
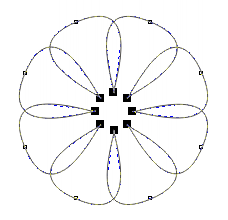
Щелкните на кнопке "Поворот и перекос узлов" на панели атрибутов. Вокруг объекта появятся маркеры поворота и перекоса. Удерживая клавишу CTRL, поверните объект на 90°.
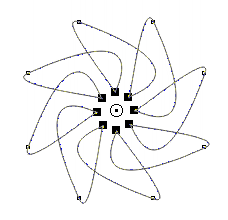
Если проделать все эти операции на объекте с заливкой, то все будет выглядеть гораздо симпатичнее.
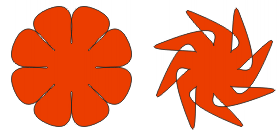
Все те возможности, которые вы изучили в разделе о растяжении и вращении объектов, применимы также и при работе с узлами.
Изменение направления кривой
Если нажать кнопку "Изменить направление кривой" на панели атрибутов, вы не увидите никаких внешних изменений. Зачем это нужно? Такая возможность может пригодиться при вписывании текста в замкнутую кривую, объединении кривых или использовании инструментов группы "Художественные средства". Работа этих инструментов зависит от направления кривой.
Замыкание открытых контуров
Назначение этой команды понятно из ее названия. Надо выделить оба концевых узла разомкнутой кривой и щелкнуть на кнопке "Замкнуть кривую" панели атрибутов. В результате между двумя концевыми узлами создается прямолинейный сегмент. Кнопка становится доступной лишь после того, как будут выделены два узла на концах разомкнутой кривой. Выделение только одного из узлов не обеспечивает доступа к данной кнопке.
Другой способ добиться того же результата состоит в том, чтобы щелкнуть на кнопке "Автозамыкание кривой". Эта кнопка становится доступной даже если выделен один из концевых узлов кривой.
Отделение ветвей
Для кривых, состоящих из нескольких ветвей, существует ряд способов преобразования любой ветви в независимую кривую. Традиционный вариант - команда "Компоновать"-"Разъединить". Однако, если кривая имеет более двух ветвей, возникает проблема. Например, вам хочется отделить всего одну ветвь, а данная команда разъединяет всю кривую на совокупность обособленных ветвей.
Для решения подобной проблемы можно просто выделить один из узлов отделяемой кривой и щелкнуть на кнопке "Извлечь фрагмент" панели атрибутов. В результате от кривой отделяется только выделенная ветвь, а все остальные остаются в составе кривой.
Выравнивание узлов
Когда на кривой выделено несколько узлов, появляется возможность выровнять их один относительно другого. Щелчок на кнопке "Выровнять узлы" ведет к появлению окна диалога "Выравнивание узлов".
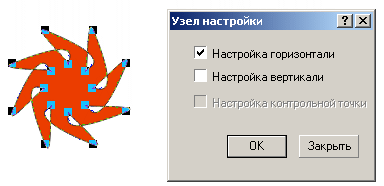
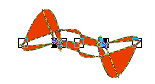
Узлы можно выровнять как по вертикали, так и по горизонтали. Можно выровнять узлы одновременно и по горизонтали, и по вертикали. Такой вариант приводит к тому, что выделенные узлы оказываются расположенными один поверх другого, а сама кривая может приобрести довольно странный вид, т.к. направляющие точки узлов при этом не выравниваются. В таком случае имеет смысл установить флажок "Настройка контрольной точки" и выровнять направляющие точки, чтобы кривая оставалась гладкой.
Гибкий сдвиг узлов
Обычно при одновременном перемещении двух или более узлов кривой все они сдвигаются на одинаковые расстояния. Когда активен режим гибкого сдвига узлов, то расстояния, на которые будут сдвигаться выделенные узлы кривой при перемещении одного из них, окажутся обратно пропорциональными удалению от перемещаемого узла. Это удаление измеряется не по кратчайшему расстоянию, а вдоль кривой.
Нарисуйте спираль, обеспечив выравнивание ее изображения за счет удержания клавиши CTRL. Выделите все витки спирали.
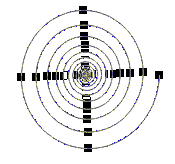
Щелкните на кнопке "Гибкий сдвиг узлов". Щелкните на верхнем узле наружного витка спирали и перетащите его вверх.
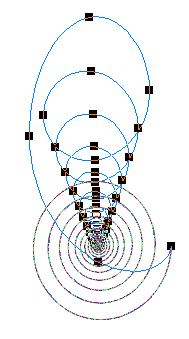
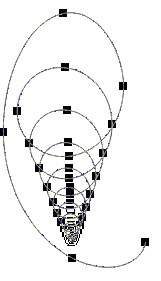
Для закрепления навыков работы с узлами, поэкспериментируйте самостоятельно с инструментом "Форма".