Цветовые фильтры
"Примерный баланс""Цветовой баланс"
"Оттенок"-"Насыщенность"-"Яркость"
"Яркость"-"Контраст"-"Глубина"
"Примерный баланс"
По принципу действия команда "Примерный баланс" напоминает команду "Эквалайзер". В ней также в качестве основного инструментального средства для корректировки цветов изображения используется гистограмма. Однако принцип коррекции гистограммы несколько иной. Здесь в качестве входных элементов управления используется задание новых цветов в светах, тенях и средних тонах. Хотя данный способ чрезвычайно интерактивен, его корректное использование требует определенного опыта и хорошего чувства цвета.
Откройте файл и выполните команду "Изображение"-"Корректировать"-"Примерный баланс". Перейдите в двухоконный вариант окна диалога. Установите указатель мыши в левое окно предварительного просмотра и путем перемещения изображения внутри окна и манипуляции с масштабом путем нажатия правой или левой кнопок мыши отобразите нужные фрагменты изображения. Затем, попеременно активизируя "Темную", "Нормальную" и "Светлую" пипетки, выполните выборку цветов в тенях, средних тонах и светах, нажав, нужных участках изображения. Результатом выполнения этих операций будет установка соответствующих цветов в полях таблицы "Пробный" и "Цель". Обратите внимание, что после выборки с помощью пипеток цветов в соседних ячейках каждой строки устанавливаются одинаковые цвета, соответствующие оригиналу изображения. Следующий этап - выбор новых цветов для каждого диапазона тонов.
Нажмите мышью ячейку таблицы на пересечении первой строки и второго столбца. Открывается окно диалога "Выбор цвета". Расположенный в цветовом поле квадратный селектор указывает установленное вами значение цвета оригинального изображения в тенях. Выберите новый цвет. В окне активного изображения происходит автоматическая замена исходного цвета в тенях на новый, установленный вами в окне диалога "Выбор цвета". При этом происходит сдвиг гистограммы.
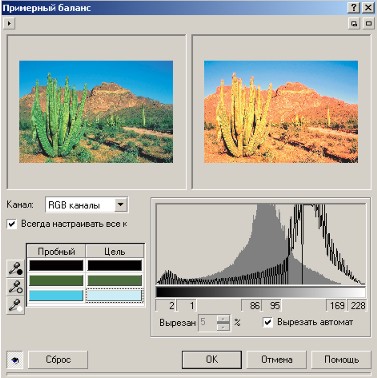
Выполните подобные операции для средних и светлых тонов. Благодаря таким несложным манипуляциям можно добиться поразительных эффектов. Так, на изображении вверху довольно "живой" пейзаж превратился в выжженную солнцем пустыню.
"Цветовой баланс"
Для того, чтобы понять сущность цветового баланса, вернемся к понятию цветового круга.
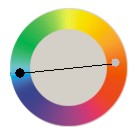
На цветовом круге каждый цвет имеет комплементарный (противоположный) ему цвет. Перемещаясь по прямой, соединяющей точку с заданным цветом и центром круга, вы попадете в точку с комплементарным ему цветом. Красный цвет комплементарен голубому, зеленый - пурпурному, желтый - синему. В основе коррекции цвета с помощью команды "Цветовой баланс" лежит уменьшение величины избыточной цветовой составляющей за счет усиления ее комплементарного цвета. Увеличение красного цвета приводит к уменьшению голубого и, наоборот, снижение красного увеличивает содержание в изображении голубого цвета.
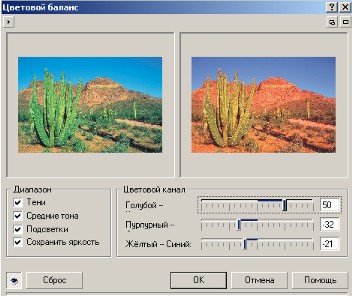
Команда "Цветовой баланс" особенно эффективна при редактировании и коррекции изображений, содержащих нежелательный цветовой фон. Например, сканированная старая пожелтевшая фотография. В этом случае коррекция изображения достигается удалением из него избыточного желтого цвета без изменения остальной части цветового спектра.
"Оттенок"-"Насыщенность"-"Яркость"
Эта команда предоставляет набор инструментальных средств по коррекции цветов изображения с помощью настройки компонент HLS цветовой модели.
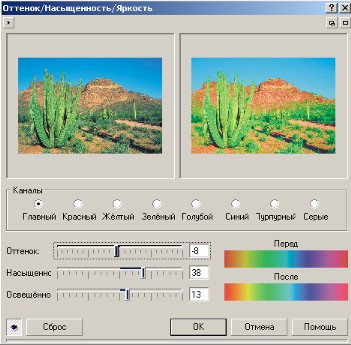
Перемещение движка "Оттенок" осуществляется по периметру цветового круга в диапазоне от -180 до 180 градусов. После установки конкретного значения данного параметра происходит автоматическое смещение всех цветов изображения на заданную величину путем прибавления ее к градусному эквиваленту каждого цвета.
Параметр "Насыщенность" функционирует точно так же, как регулировка цветности в телевизоре. Перемещение его движка вправо позволяет изменять значение этого параметра от 0 (исходное) до 100% (чистый цвет без примеси серого компонента) и от 0 до -100 градусов (цвет исчезает, превращаясь в оттенок серого) - при перемещении влево.
Параметр "Яркость" используется для подстройки яркости изображения в диапазоне от -100% (абсолютно черный цвет) до 100% (абсолютно белый цвет). По принципу действия этот параметр можно сравнить с регулировкой яркости в телевизоре.
Раздел "Каналы" включает в себя шесть комплементарных каналов, композитный (Главный) и оттенки серого. Установка соответствующего переключателя позволяет выполнить настройки перечисленных цветовых параметров отдельно для каждого цветового канала независимо от других. Установка переключателя "Главный" предназначена для применения выполненных вами настроек одновременно ко всем каналам изображения.
"Яркость"-"Контраст"-"Глубина"
Иногда редактирование изображения сводится к выполнению только его тоновой коррекции. Например, полученное после сканирования изображение оказалось слишком темным или исходная фотография была слишком контрастной. В этом случае для коррекции всего изображения лучше воспользоваться окном диалога "Яркость"-"Контрастность"-"Глубина".
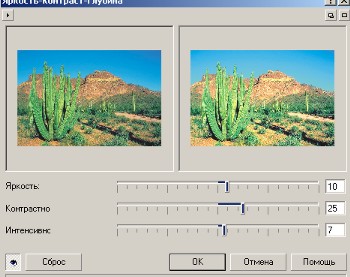
Вместо раздельной настройки каждого из трех тональных диапазонов - теней, средних тонов и светов - это окно позволяет сразу выполнить коррекцию всего изображения. И хотя это средство не обладает гибкостью и возможностями рассмотренных ранее инструментов, оно выигрывает в простоте и быстроте исполнения.