Инструменты выделения
Геометрические инструменты выделенияПрямоугольное выделение
Круглое выделение
Свободное выделение
В Photo-Paint всего семь инструментов выделения. Доступ к инструментам выделения реализуется из раскрывающейся панели инструмента "Прямоугольное выделение".
По принципу формирования выделенных областей все инструменты выделения можно разделить на две группы:
- обычные или геометрические, использующие для построения выделений разнообразные геометрические формы;
- цветочувствительные, в которых выделенная область изображения определяется цветом изображения.
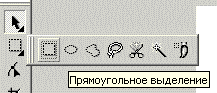
Геометрические инструменты выделения
Эта группа включает в себя три инструмента, расположенных в левой части панели инструментов выделения. Они используются для формирования прямоугольных, эллиптических и произвольных выделенных областей. Двукратное нажатие мышью любого из этих значков приводит к выделению всего документа.
Прямоугольное выделение
Этот инструмент может функционировать в одном из четырех режимов, доступ к которым реализуется с помощью раскрывающегося списка "Стиль выделения" в панели свойств.
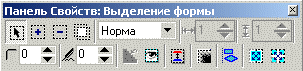
Режим "Обычный" используется для создания прямоугольных и квадратных(при нажатой клавише CTRL) выделений путем перетаскивания курсора по диагонали.
Режим "Фиксированный размер" предназначен для создания прецизионных прямоугольных выделений с фиксированными значениями высоты и ширины, предварительно устанавливаемыми в соответствующих полях ввода. В этом случае нанесение выделенной области на изображение сводится к нажатию кнопки мыши на нужной точке изображения.
Режим "Строка" создает выделенные области в форме горизонтальной полоски, пересекающей все изображение слева направо. Высоту такой полоски можно установить в поле "Высота выделения".
Режим "Колонка" создает выделенную область в форме вертикальной полоски. Толщина задается в поле "Ширина выделения".
Параметр "Размытие краев" предназначен для формирования плавного перехода между выделением и окружающим фоном. Они используется для смягчения границы выделенной области, придавая краям более мягкий и естественный вид.
Этот параметр незаменим при создании реалистичных комбинированных изображений путем выделения фрагмента одного изображения с последующим его "вклеиванием" в другое изображение. Значение этого параметра устанавливается в поле "Выделение по ширине пера".
Два других атрибута размытия настраиваются с помощью окна диалога "Выделение пером" в панели свойств:

Список "Направление" задает направление плавного перехода от границы выделенной области: "внутрь", "посередине", "наружу", "среднее". Установленная в поле "Ширина" ширина области размытия будет задавать количество пикселей, участвующих в создании плавного перехода внутрь от границы выделения, по обе стороны от границы выделенной области и наружу.
Второй атрибут позволяет назначить тип перехода в области размытия. Раскрывающийся список "Грани" предоставляет два варианта: "Линейный", "По кривой".
Инструмент "Круглое выделение"
Этот инструмент имеет практически такой же набор параметров с предыдущим инструментом.
Здесь используется дополнительный параметр "Сглаживание".
Сглаживание - метод сглаживания краев фигур, объектов и выделений, в основе которого лежит создание промежуточных пикселей, обеспечивающих устранение лестничного эффекта наклонных линий за счет более плавного перехода между цветами различных частей изображения.
Инструмент "Свободное выделение"
Из самого названия инструмента понятна его суть. Т.е. им можно выделять объекты произвольной сложной формы.
Этот инструмент работает в двух режимах.
- при нажатой левой кнопки мыши он полностью повторяет движения руки;
- между двумя щелчками мышью он строит прямую линию.
Сочетание этих двух способов выделения позволяет выделить объект практически любой сложности.
Для завершения построения выделенной области нужно дважды нажать клавишу мыши.
Панель свойств этого инструмента не содержит размерных параметров. Для его настройки используются всего два параметра: "Размытие краев", "Сглаживание".
Ниже приводится пример выделения этим инструментом.

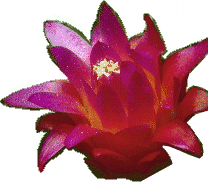
Материал может показаться вам не особо интересным, но куда деваться? Изначально надо освоить элементарные азы графики. Поэтому, не поленитесь. Потратьте часик-другой на практическое изучение средств выделения. Это вам потом здОрово пригодится.
Возьмите какое-нибудь изображение на котором есть много разнообразных объектов. Например, то, что представлено ниже.

Попробуйте выделить различные овощи и сохранить результаты своей работы в отдельных файлах. Для этого проделайте следующее:
- сделайте выделение;
- выберите из строки меню команду "Объкт"-"Создать"-"Копировать выделение". После этого у Вас появится новый объект, который будет выделен;
- наведите курсор на объект, при этом в всплывающем окне появится краткая информация об объекте. В самом низу будут указаны его ширина и высота;

- создайте новый документ с указанной шириной и высотой (при этом следите чтобы разрешение в новом документе было таким же как и у объекта) и вставьте объект в документ;
- нажмите комбинацию клавиш CTRL+стрелка вниз, при этом объект "склеится" вместе с фоном;
- сохраните новый документ.