Выделение по цвету
Эта команда находится в меню "Маска"-"Маска цвета…". По принципу действия и по элементам управления эта команда напоминает цветочувствительные инструменты выделения. Однако в отличие от них, она формирует выделенную область путем включения в нее цветов по всему изображению, а не только смежные пиксели в границах одной указанной области. Поэтому эта команда используется для выделения цветов, расположенных в различных изолированных друг от друга областях изображения.
Для создания выделения с помощью команды "Выделение по цвету" надо проделать следующие операции:
1. Выберите команду "Маска"-"Маска цвета".
2. Назначьте режим создания выделения путем нажатия одной из первых четырех кнопок, установленных в левой верхней части окна диалога. Первые четыре кнопки дублируют рассмотренные ранее аналогичные кнопки в панели свойств. Пятая кнопка предназначена для установления режима текущей редактируемой области. По умолчанию установлен режим, в соответствии с которым все выбранные цвета списка поддаются редактированию, а остальные являются защищенными. Нажатие этой кнопки устанавливает обратный режим работы, при котором выбранные цвета защищены от редактирования, а остальные можно редактировать.
3. С помощью верхнего раскрывающегося списка выберите команду "Цвета из образцов".
4. Выберите в окне диалога инструмент "Пипетка".
5. Нажмите на нужном цвете изображения.
Выбранный цвет отображается в поле "Цвет" списка цветов, используемых для построения изображения. При этом над списком цветов выводится строка с цветовыми координатами последнего выбранного цвета.
 6. Для задания дополнительных цветов повторите предыдущий шаг.
6. Для задания дополнительных цветов повторите предыдущий шаг.
7. Для визуализации созданной области выделения нажмите на значке с изображением глаза.
8. Если полученный результат удовлетворяет, нажмите кнопку ОК, что приведет к применению сделанных установок и окончательному формированию области выделения.
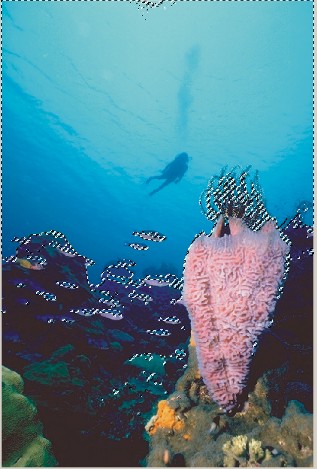
В процессе создания цветовых выделений их границы могут иметь неровности и зазубрины. Для устранения негативных последствий этого эффекта предусмотрено сглаживание краев выделений путем перемещения движка параметра "Сглаживание".