Инструменты произвольных преобразований
Инструменты произвольных преобразованийПоворот на свободный угол
Отражение под свободным углом
Свободное масштабирование
Свободный скос
Панель инструментов "Преобразования"
Отмена преобразований
Инструменты произвольных преобразований
Если щелкнуть на кнопке инструмента "Свободное преобразование", находящейся на панели инструмента "Форма", то панель атрибутов примет вид, показанный ниже.
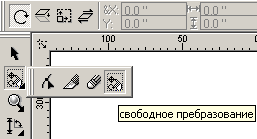
Слева - направо:
- Поворот на свободный угол;
- Отражение под свободным углом;
- Свободное масштабирование;
- Свободный скос.
Чтобы воспользоваться любым из этих инструментов, следует щелкнуть на рабочем поле окна документа и начать перетаскивать курсор. В процессе перетаскивания демонстрируется предварительный результат в виде контура преобразованного объекта. Точка, где был произведен щелчок в окне документа, становится фиксированным центром, относительно которого и производится преобразование.
Поворот на свободный угол
При использовании этого инструмента первый щелчок кнопкой мыши определяет на рисунке точку центра вращения объекта. В процессе перетаскивания курсора в окне документа изображается пунктирная линия, позволяющая отследить угол поворота, а также контур поворачиваемого объекта. Как только кнопка мыши будет отпущена, преобразование завершится.
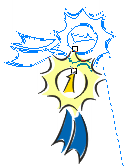
Отражение под свободным углом
Первый щелчок кнопкой мыши задает точку, через которую будет проходить ось отражения объекта. Если эта точка будет находиться на некотором расстоянии от объекта, то отражение появится на вдвое большем расстоянии от оригинала в направлении перетаскивания курсора.
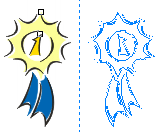
Свободное масштабирование
Первый щелчок кнопкой мыши устанавливает точку, относительно которой будет производиться изменение масштаба объекта. По мере перетаскивания курсора масштаб и размещение преобразуемого объекта будут меняться в зависимости от положения центра преобразования по отношению к оригиналу и направления перетаскивания. По умолчанию данное преобразование не является пропорциональным, так что форма объекта будет искажаться. Чтобы сохранить исходные пропорции объекта, в ходе преобразования следует удерживать клавишу CTRL.
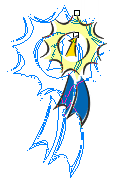
Свободный скос
Первый щелчок устанавливает фиксированную точку преобразования наклона. По мере перетаскивания курсора объект наклоняется одновременно и по оси Х, и по оси Y. В этом данный инструмент существенно отличается от традиционного, который наклоняет объекты только относительно одной из сторон габаритного прямоугольника. Если в процессе перетаскивания удерживать CTRL, то наклон будет выполняться только вдоль одной из осей объекта.
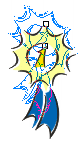
Панель инструментов "Преобразования"
Назначение элементов слева - направо:
- Центр вращения;
- Угол наклона;
- Применить к копии;
- Относительно объекта

Текстовые поля "Центр вращения" позволяют точно задать позицию центра вращения преобразуемого объекта. Это исключает необходимость вручную перетаскивать точку центра объекта. Вместо интерактивного перемещения маркеров наклона объекта можно ввести точные значения углов наклона по каждой из осей координат.
Если щелкнуть на кнопке "Применить к дубликату", то любые преобразования будут применяться к копии объекта, а оригинал останется неизменным.
Последняя кнопка "Относительно объекта" позволяет установить, будут ли задаваемые на панели числовые параметры отсчитываться относительно страницы документа или относительно объекта. Когда кнопка не нажата, все значения отсчитываются относительно страницы документа, и это соответствует традиционному режиму работы панели атрибутов. Если кнопка отжата, все числовые параметры отсчитываются относительно объекта.
Отмена преобразований
Если преобразований было немного, то можно воспользоваться командой "Правка"-"Отменить" (CTRL+Z). Но эта команда не спасает, если после завершения преобразований объекта было внесено множество изменений. В этом случае надо воспользоваться командой "Компоновать"-"Очистить преобразования". Эта команда придаст исходный вид преобразованному объекту, даже если рисунок был сохранен, закрыт и заново открыт. Если после отмены преобразований выбрать команду "Правка"-"Отменить", объект снова примет полностью преобразованный вид.