Повышение контрастности
Использование команд "Эквалайзер" и "Тоновая кривая" основано на коррекции яркости изображения. Они служат для выполнения практически одинаковых задач, однако каждая из них имеет свои особенности. Команда "Эквалайзер" идеально подходит для большинства случаев работы с цветными изображениями. С ее помощью вы сможете выполнить настройку уровней теней, светов и средних тонов. Причем цвета могут принадлежать выделенной области, всему изображению или любому из цветовых каналов. Команда "Тоновая кривая" обеспечивает более тонкую настройку.
Для работы с этим инструментальным средством откройте окно диалога, выбрав команду "Изображение"-"Корректировка"-"Повышение контрастности".
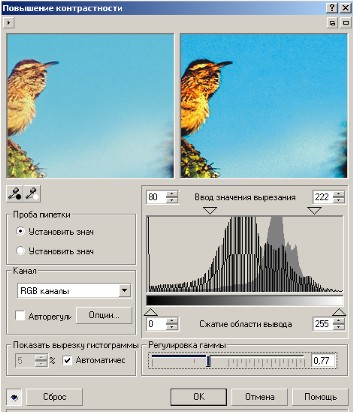
Наряду с гистограммой, выполняющей функции основного индикатора настройки изображения, здесь имеются поля для ввода численных значений параметров и две кнопки инструментов.
Параметры раздела "Ввод значения вырезания" используются для установки новых значений черной и белой точек, что позволяет сократить диапазон яркостей изображения и повысить его контрастность. Для этих целей можно воспользоваться перемещением находящихся над гистограммой треугольников либо ввести численные значения в соответствующие поля ввода. Например, установка в левом поле значения 80 приведет к тому, что все цвета, имеющие значение яркости меньше этой величины, станут черными, и, соответственно, установка значения 222 в правом поле приведет к обращению в максимум всех яркостей в диапазоне 222-255. В результате диапазон яркостей исходного изображения понизится с 255 до 142, а контрастность возрастет.
Параметрами раздела "Сжатие области вывода" можно управлять точно так же, как и входными параметрами. Однако в отличие от ни, здесь перемещение левого треугольника приводит к осветлению более темных пикселей, и, наоборот, перемещение правого треугольника затемняет более светлые пиксели. "Регулировка гаммы". Этот параметр позволяет управлять яркостью средних тонов изображения. Установка значения, меньшего 1 (значение по умолчанию), приводит к затемнению изображения и, наоборот, большего 1 - к осветлению изображения в области средних тонов. В обоих случаях происходит изменение контрастности изображения.
Параметры раздела "Проба пипетки" предназначены для установки диапазонов входных или выходных значений яркости непосредственно из изображения с помощью белой и черной пипеток.
Канал предоставляет доступ к любому цветовому каналу с помощью раскрывающегося списка. С его помощью можно выполнять настройки входных и выходных значений яркости отдельно для каждого канала.